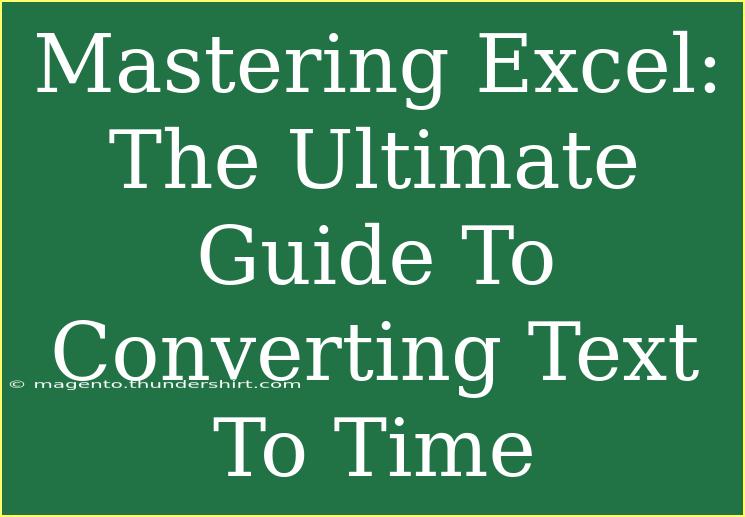When working in Excel, one of the most common challenges many users face is converting text values into time formats. Whether you’re managing schedules, tracking durations, or organizing data, learning how to properly convert text to time can save you a lot of headaches. This ultimate guide will walk you through the entire process, share helpful tips, shortcuts, advanced techniques, and troubleshoot any issues you might encounter. So grab your keyboard and let’s dive into mastering this essential skill! ⏰
Understanding the Basics of Time in Excel
Before we delve into the conversion process, let’s clarify how Excel handles time. In Excel, time is stored as a fraction of a day. This means:
- 1 hour = 1/24 (because there are 24 hours in a day)
- 1 minute = 1/1440 (60 minutes in an hour)
- 1 second = 1/86400 (60 seconds in a minute)
When you input time directly, Excel recognizes it. However, if your data is in text format (e.g., "12:30 PM"), it won’t be treated as a time value until it's properly converted.
Converting Text to Time: Step-by-Step Guide
Here’s a comprehensive breakdown of how to convert text values into time formats effectively.
Step 1: Identifying Your Data
Start by identifying the text entries you want to convert to time. Common formats you may encounter include:
- "hh:mm AM/PM" (e.g., "12:30 PM")
- "hh:mm:ss" (e.g., "12:30:45")
- "hh:mm" (e.g., "12:30")
Step 2: Using the TIMEVALUE Function
The TIMEVALUE function in Excel is one of the easiest methods to convert text to time.
- Select the cell where you want the converted time to appear.
- Type the formula:
=TIMEVALUE(A1) (replace A1 with the reference to the cell containing your text).
- Press Enter.
This formula converts your text into a serial number that Excel can read as time.
Example
| Text Value |
Formula |
Result |
| 12:30 PM |
=TIMEVALUE(A1) |
0.520833333 |
| 2:45:30 PM |
=TIMEVALUE(A2) |
0.614027778 |
| 14:30 |
=TIMEVALUE(A3) |
0.604166667 |
Step 3: Formatting the Cell
After applying the TIMEVALUE function, you may notice the result still appears as a number. To change this:
- Right-click the cell with the result.
- Select "Format Cells."
- Choose "Time" from the Category list.
- Pick the desired time format and click OK.
Alternative Methods for Special Cases
Sometimes your text might not follow a standard time format. Here are additional techniques for those scenarios.
Method 1: Using Text Functions
You can also break down your text using Excel’s TEXT functions. If you have data such as "12.5" (representing 12 hours and 30 minutes):
- Use the following formula to convert:
=TEXT(12.5/24, "hh:mm")
Method 2: CONCATENATE Function for Complex Formats
If your time data is separated by dashes or slashes (like "12-30-45"), you might want to use the CONCATENATE function along with TIME. For example:
=TIME(VALUE(LEFT(A1,2)), VALUE(MID(A1,4,2)), VALUE(RIGHT(A1,2)))
This formula splits your text string into hours, minutes, and seconds, allowing for proper conversion to time.
Common Mistakes to Avoid
Here are some frequent pitfalls to look out for when converting text to time in Excel:
- Incorrect formats: Ensure your text is in a recognizable time format. Inconsistent formats can lead to errors.
- Leading/trailing spaces: Spaces in your data can affect conversion. Use the
TRIM function to remove any unwanted spaces.
- Regional settings: Depending on your system’s regional settings, Excel may interpret time differently. Be aware of the formats commonly used in your area.
- Not formatting cells: Always remember to format the output cell as Time. Otherwise, it may still appear as a decimal value.
Troubleshooting Common Issues
Sometimes, even after following the steps, you may encounter issues. Here are some solutions for common problems:
- #VALUE! Error: This usually occurs when the input text does not resemble a time format. Double-check the text format.
- Output shows 0: If the converted time appears as zero, it may be because the original text was not valid. Ensure your text is correctly formatted.
- Inconsistent results: If your results vary, make sure all inputs are consistent in format.
Practical Applications of Converting Text to Time
Understanding how to convert text to time opens doors to various practical applications in Excel. Here are a few scenarios where this skill is invaluable:
- Project Management: Track task durations by converting logged hours from text to time.
- Scheduling: Organize appointment times formatted as text to work effectively in your calendars.
- Data Analysis: Analyze time-stamped data, such as logs or attendance records, for more efficient reporting.
<div class="faq-section">
<div class="faq-container">
<h2>Frequently Asked Questions</h2>
<div class="faq-item">
<div class="faq-question">
<h3>How do I convert multiple cells from text to time at once?</h3>
<span class="faq-toggle">+</span>
</div>
<div class="faq-answer">
<p>You can drag the fill handle of the cell containing your formula down through the adjacent cells to apply the formula to multiple entries at once.</p>
</div>
</div>
<div class="faq-item">
<div class="faq-question">
<h3>What if my time values are in different formats?</h3>
<span class="faq-toggle">+</span>
</div>
<div class="faq-answer">
<p>You'll need to standardize your formats or use conditional functions to convert each type separately.</p>
</div>
</div>
<div class="faq-item">
<div class="faq-question">
<h3>Can I create a custom format for my time values?</h3>
<span class="faq-toggle">+</span>
</div>
<div class="faq-answer">
<p>Yes! In the Format Cells dialog, you can create a custom time format that suits your specific needs.</p>
</div>
</div>
</div>
</div>
As we wrap up this guide, remember that mastering the skill of converting text to time in Excel can significantly enhance your efficiency and productivity. Practice the techniques outlined here, and don’t shy away from experimenting with different functions. As you grow more comfortable with the various formulas and tips shared, you’ll discover new ways to use Excel effectively.
<p class="pro-note">⏳Pro Tip: Regularly practice these techniques with different datasets to gain confidence and improve your skills! 🌟</p>