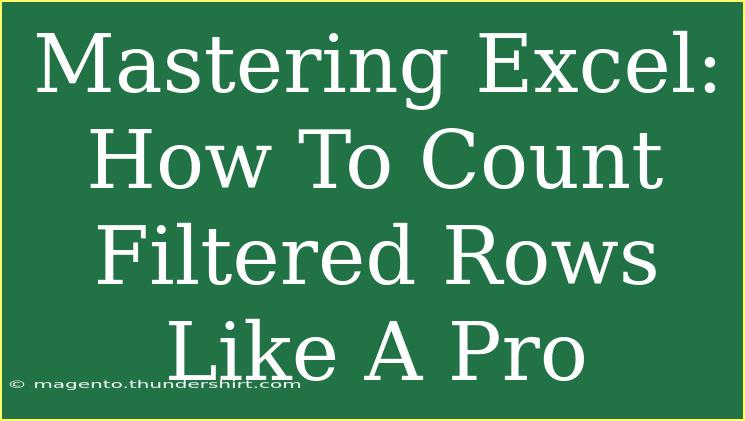If you've ever found yourself sifting through a massive dataset in Excel, trying to determine how many rows meet specific criteria, you know how frustrating it can be! But fear not—mastering the art of counting filtered rows in Excel is simpler than you think. Whether you're a seasoned Excel user or just getting started, this guide will help you become an Excel pro at counting filtered rows effectively and efficiently. Let’s dive in! 🌊
Understanding Filtered Rows in Excel
Before we get into the nitty-gritty of counting filtered rows, let's make sure we're on the same page. In Excel, filtering is a powerful feature that allows you to display only the data you want to see, making it easier to analyze large sets of information. When you apply a filter, only the visible rows remain on your screen, while hidden rows are ignored. This is particularly useful for analyzing sales figures, customer information, or any data that requires focused attention.
Why Count Filtered Rows?
Counting filtered rows can be extremely beneficial in various scenarios, such as:
- Sales Analysis: Determine how many products were sold in a specific region.
- Project Management: Count tasks that are overdue or completed.
- Data Validation: Check how many entries meet specific criteria.
Counting filtered rows accurately allows you to make better-informed decisions and insights based on your data.
How to Count Filtered Rows in Excel
Counting filtered rows in Excel can be done using several methods. Let’s explore some of the most effective techniques:
Method 1: Using the SUBTOTAL Function
The SUBTOTAL function is perfect for counting filtered rows. It offers a variety of calculations, and by using specific function numbers, you can count only visible (filtered) rows.
Here’s how to do it:
-
Filter Your Data: Start by applying the filter to your dataset. Select your data, go to the "Data" tab, and click on "Filter."
-
Select the Right Function: Click on the cell where you want the count to appear.
-
Enter the Formula: Type the following formula to count the visible (filtered) rows:
=SUBTOTAL(103, A2:A100)
Note: Change A2:A100 to the range you wish to count.
-
Hit Enter: After hitting enter, you’ll see the count of the visible rows.
Here’s a breakdown of the function:
103 signifies the count of non-empty cells.- Adjust the range (A2:A100) based on your data.
Method 2: Using the COUNTA Function
If you simply want to count the number of visible rows in a column, using COUNTA can be an alternative approach. However, this method is less flexible since it counts all non-empty cells, irrespective of filtering.
-
Apply a Filter: As in Method 1, start by filtering your data.
-
Enter the Formula: Click on the desired cell and type:
=COUNTA(A2:A100)
-
Hit Enter: This will give you the count of all non-empty cells in the range, regardless of the filter.
Method 3: Leveraging the AGGREGATE Function
The AGGREGATE function is another powerful tool that not only counts filtered rows but can also ignore errors and hidden rows.
-
Filter Your Data: Again, start with applying your filter.
-
Enter the Formula: Click on your selected cell and type:
=AGGREGATE(3, 5, A2:A100)
Here, 3 refers to the COUNTA function, and 5 ignores hidden rows.
-
Hit Enter: You will see the count of the visible rows!
Practical Example
To illustrate how these methods work, let’s consider an example dataset:
| Product |
Sales |
| Apples |
100 |
| Oranges |
150 |
| Bananas |
50 |
| Pears |
200 |
- You apply a filter to show only fruits that sold more than 100 units.
- If after filtering, only Oranges and Pears are visible, you can apply any of the counting methods above.
- Using
=SUBTOTAL(103, B2:B5) will return 2, indicating there are 2 rows currently visible.
Troubleshooting Common Issues
While counting filtered rows in Excel is generally straightforward, you may encounter a few common issues:
- Incorrect Formula Syntax: Double-check your formula for typos. Excel will provide an error message if there’s an issue.
- Blank Rows: Be cautious of any blank rows in your range; they might skew your count.
- Filters Not Applied: Ensure that your filter is properly set; otherwise, the count will include all rows.
Tips for Counting Filtered Rows Effectively
- Always Double-Check Your Filter: Verify your filter criteria to make sure it aligns with what you want to count.
- Utilize Named Ranges: For large datasets, consider using named ranges to make formulas cleaner and easier to manage.
- Combine Functions: You can combine counting functions with other Excel functions like
IF for more advanced counting scenarios.
<div class="faq-section">
<div class="faq-container">
<h2>Frequently Asked Questions</h2>
<div class="faq-item">
<div class="faq-question">
<h3>How can I count visible rows that meet specific criteria?</h3>
<span class="faq-toggle">+</span>
</div>
<div class="faq-answer">
<p>You can use the SUBTOTAL function with an IF statement to count rows that meet certain criteria. For example, =SUMPRODUCT(SUBTOTAL(103, OFFSET(A2:A2, ROW(A2:A100)-MIN(ROW(A2:A100)),, 1)), --(B2:B100 > 100)) will count all visible rows where sales are greater than 100.</p>
</div>
</div>
<div class="faq-item">
<div class="faq-question">
<h3>What if I want to count unique visible rows?</h3>
<span class="faq-toggle">+</span>
</div>
<div class="faq-answer">
<p>You can use a combination of the SUM, IF, and FREQUENCY functions to count unique values in filtered data. An example could be: =SUM(IF(FREQUENCY(IF(A2:A100<>"", MATCH(A2:A100, A2:A100, 0)), ROW(A2:A100)-ROW(A2)+1), 1)) (array formula).</p>
</div>
</div>
<div class="faq-item">
<div class="faq-question">
<h3>Can I count filtered rows without using formulas?</h3>
<span class="faq-toggle">+</span>
</div>
<div class="faq-answer">
<p>Yes! After applying your filter, you can simply look at the status bar at the bottom right of Excel, which shows the count of selected cells when you highlight them.</p>
</div>
</div>
<div class="faq-item">
<div class="faq-question">
<h3>What should I do if my formula returns an error?</h3>
<span class="faq-toggle">+</span>
</div>
<div class="faq-answer">
<p>First, check for any syntax errors or incorrect cell references. Ensure your filters are correctly applied, and consider whether there are any hidden rows that may affect your count.</p>
</div>
</div>
</div>
</div>
Recapping everything, counting filtered rows in Excel opens up a whole new level of data analysis at your fingertips. Whether you choose to use the SUBTOTAL, COUNTA, or AGGREGATE functions, each method comes with its advantages. This essential skill helps you gain insights that can directly influence decision-making.
Remember to practice these techniques on your own datasets and explore more Excel tutorials to sharpen your skills. Excel has a lot to offer, and the more you learn, the more proficient you'll become.
<p class="pro-note">✨Pro Tip: Always keep your datasets organized and double-check your filter criteria for the best results!</p>