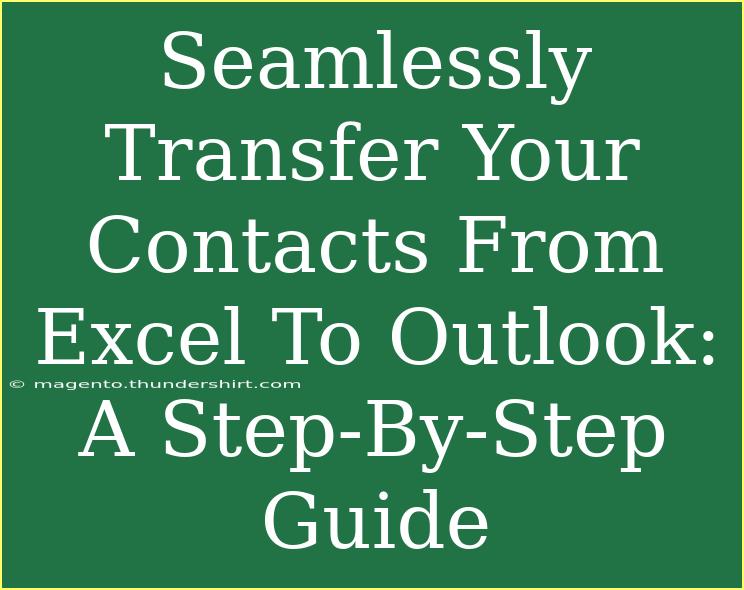Transferring your contacts from Excel to Outlook can feel daunting, but with the right approach, it can be a breeze! Whether you’re a business professional looking to streamline your communications or just someone trying to keep their personal contacts organized, this guide will help you seamlessly integrate your contacts into Outlook with ease. So, grab your Excel sheet, and let's dive into the process! 📅
Understanding the Importance of Transfer
Managing contacts efficiently is crucial for effective communication. Excel is often used for data collection and management, while Outlook serves as a powerful tool for staying connected. Transferring your contacts from Excel to Outlook can save you time and ensure you never miss out on important updates from your network.
Preparing Your Excel File
Before you can transfer your contacts, you'll need to ensure your Excel file is formatted correctly. Here are some steps to prepare your contacts:
- Open your Excel file: Make sure that all your contacts are listed in a table format.
- Set column headers: Use headers like First Name, Last Name, Email Address, Phone Number, Company, etc. This helps Outlook identify the data correctly.
- Remove any unnecessary columns: Ensure only relevant columns are included.
- Save your file: Save the Excel file as a CSV (Comma Separated Values) format. You can do this by going to
File > Save As and choosing CSV from the format options.
Here’s a simple example of how your Excel file should look before saving it as a CSV:
| First Name |
Last Name |
Email Address |
Phone Number |
Company |
| John |
Doe |
john@example.com |
(123) 456-7890 |
Example Inc. |
| Jane |
Smith |
jane@example.com |
(987) 654-3210 |
Sample LLC |
Importing Contacts into Outlook
Once your Excel file is ready and saved as a CSV, the next step is to import it into Outlook. Here’s how to do it step by step:
- Open Outlook: Launch Microsoft Outlook on your computer.
- Go to File: Click on the “File” tab in the top left corner.
- Select Open & Export: Choose the “Open & Export” option from the menu.
- Choose Import/Export: This opens the Import and Export Wizard.
- Select Import from Another Program or File: Click “Next” after selecting this option.
- Choose CSV (Comma Separated Values): Select CSV from the list and click “Next.”
- Locate Your CSV File: Click “Browse” and find the CSV file you just created. Choose how you want duplicates to be handled.
- Select the Destination Folder: Choose “Contacts” as the folder where you want to import your contacts.
- Map Custom Fields: This step is essential! You can match the columns in your CSV with the fields in Outlook. Click on “Map Custom Fields” to ensure everything aligns correctly.
- Finish the Import: Click “Finish,” and Outlook will start importing your contacts.
<p class="pro-note">🔍 Pro Tip: Always keep a backup of your original data before starting the import process, just in case something goes wrong!</p>
Common Mistakes to Avoid
- Incorrect Formatting: Make sure your Excel columns are labeled correctly. Mismatched headers can lead to improper imports.
- Not Saving as CSV: Remember to save your file in CSV format. If you save it as an Excel Workbook (XLSX), Outlook won’t recognize it.
- Overlooking Duplicate Contacts: Take care of existing contacts in Outlook to avoid creating duplicates. Select the appropriate option for handling duplicates during import.
- Mapping Errors: Double-check your mapping to ensure all fields align with Outlook's requirements. If they don’t match, your data may not be imported correctly.
Troubleshooting Issues
If you encounter any issues during the transfer, here are some solutions:
- Missing Contacts: If some contacts are missing after import, revisit the mapping step. Ensure all relevant fields were mapped correctly.
- Corrupted CSV File: If Outlook cannot read your CSV file, try opening it in Excel and saving it again, ensuring it is properly formatted.
- Duplicates Created: If duplicates appear, you can merge them manually or use Outlook's built-in tools to manage duplicates.
- Wrong Data Fields: If data appears in the wrong columns, recheck the column mapping during the import process.
FAQs
<div class="faq-section">
<div class="faq-container">
<h2>Frequently Asked Questions</h2>
<div class="faq-item">
<div class="faq-question">
<h3>Can I transfer my contacts from Excel to Outlook on a Mac?</h3>
<span class="faq-toggle">+</span>
</div>
<div class="faq-answer">
<p>Yes! The process is similar, but you will access the Import feature through File > Import in Outlook for Mac.</p>
</div>
</div>
<div class="faq-item">
<div class="faq-question">
<h3>What should I do if my contacts don't show up after importing?</h3>
<span class="faq-toggle">+</span>
</div>
<div class="faq-answer">
<p>Check your mapping settings again and make sure you imported them into the correct folder in Outlook.</p>
</div>
</div>
<div class="faq-item">
<div class="faq-question">
<h3>Is there a limit to the number of contacts I can import?</h3>
<span class="faq-toggle">+</span>
</div>
<div class="faq-answer">
<p>Outlook does have a limit on the number of contacts, which varies based on the version you are using. It's always best to check the specific limits for your version.</p>
</div>
</div>
<div class="faq-item">
<div class="faq-question">
<h3>Can I import other data types besides contacts?</h3>
<span class="faq-toggle">+</span>
</div>
<div class="faq-answer">
<p>Yes, Outlook supports importing tasks, calendar events, and more through similar import processes.</p>
</div>
</div>
<div class="faq-item">
<div class="faq-question">
<h3>How can I ensure my data remains secure during the transfer?</h3>
<span class="faq-toggle">+</span>
</div>
<div class="faq-answer">
<p>Always use secure connections and save your files in trusted locations. Consider encrypting sensitive data if needed.</p>
</div>
</div>
</div>
</div>
In summary, transferring your contacts from Excel to Outlook is an effective way to keep your communications organized and up to date. By ensuring your data is properly formatted and following the outlined steps, you can achieve a successful import without a hitch. Don't hesitate to practice these techniques and explore other related tutorials to enhance your skills further.
<p class="pro-note">📈 Pro Tip: Regularly update and back up your contact information to avoid losing important connections!</p>