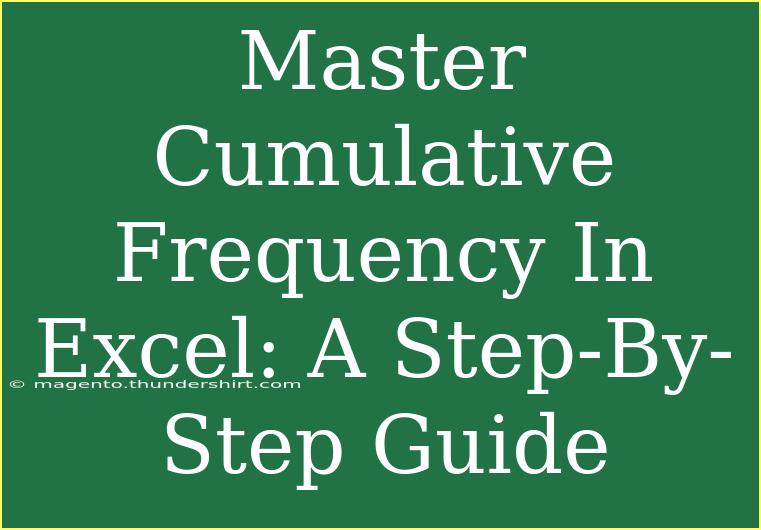Cumulative frequency is a powerful statistical tool that helps you understand the distribution of data sets in Excel. Whether you're working with exam scores, sales data, or any kind of numerical information, mastering cumulative frequency will provide you with valuable insights. In this guide, we’ll explore how to effectively utilize Excel to create cumulative frequency distributions, along with tips, common mistakes to avoid, and troubleshooting advice. Let's dive in! 📊
Understanding Cumulative Frequency
Before jumping into Excel, it’s essential to grasp what cumulative frequency is. Simply put, cumulative frequency is the sum of the frequencies for all values up to a certain point. This means that as you move through your dataset, you're aggregating the frequencies, which helps in visualizing the distribution of your data.
Why Use Cumulative Frequency?
- Easy Visualization: Cumulative frequency can be easily plotted to create a cumulative frequency graph, helping to visualize how values accumulate.
- Identify Trends: By analyzing cumulative data, you can identify trends, such as how many observations fall below a certain threshold.
Let's Create a Cumulative Frequency Distribution in Excel
To effectively create a cumulative frequency distribution in Excel, follow these steps:
-
Prepare Your Data:
Start with your data organized in a column. For example, let’s say you have a set of exam scores in column A:
| A |
| Scores |
| 55 |
| 62 |
| 70 |
| 73 |
| 80 |
| 85 |
| 90 |
-
Sort Your Data:
Sort the scores in ascending order (you can do this by selecting the column, going to the "Data" tab, and clicking "Sort Ascending").
-
Create a Frequency Distribution:
In column B, you can create a frequency table. If you want to group the scores, list the upper class limits. For example:
| B |
| Class Limit |
| 60 |
| 70 |
| 80 |
| 90 |
-
Calculate Frequency:
In cell C2, use the COUNTIF function to calculate the frequency for each class limit:
=COUNTIF(A:A, "<=" & B2)
Drag this formula down to calculate frequencies for the remaining limits.
-
Create Cumulative Frequency:
In column D, you’ll create cumulative frequencies. In cell D2, enter the following formula:
=C2
Then, in cell D3, enter:
=C3+D2
Again, drag this formula down to calculate the cumulative frequency for the rest of the rows.
Example Table for Cumulative Frequency
Here’s how your final table might look:
<table>
<tr>
<th>Scores</th>
<th>Class Limit</th>
<th>Frequency</th>
<th>Cumulative Frequency</th>
</tr>
<tr>
<td>55</td>
<td>60</td>
<td>1</td>
<td>1</td>
</tr>
<tr>
<td>62</td>
<td>70</td>
<td>2</td>
<td>3</td>
</tr>
<tr>
<td>70</td>
<td>80</td>
<td>2</td>
<td>5</td>
</tr>
<tr>
<td>73</td>
<td>90</td>
<td>3</td>
<td>8</td>
</tr>
<tr>
<td>80</td>
<td></td>
<td></td>
<td></td>
</tr>
<tr>
<td>85</td>
<td></td>
<td></td>
<td></td>
</tr>
<tr>
<td>90</td>
<td></td>
<td></td>
<td></td>
</tr>
</table>
Common Mistakes to Avoid
- Inconsistent Data: Ensure that your data is consistent. For instance, don't mix numerical and textual data, as this can lead to errors in your calculations.
- Incorrect Formula Usage: Double-check your formulas to ensure you’re calculating the cumulative frequencies correctly.
- Skipping Sorting: Not sorting the data beforehand can lead to misleading results, especially when looking to visualize the data later.
Troubleshooting Issues
If you run into problems while creating your cumulative frequency, here are a few troubleshooting tips:
- Formula Errors: If Excel displays an error message (like
#VALUE!), ensure your references are correct and that you're using the right data types.
- Unexpected Results: If the cumulative frequency doesn’t add up as expected, revisit your frequency calculations to confirm they are accurate.
<div class="faq-section">
<div class="faq-container">
<h2>Frequently Asked Questions</h2>
<div class="faq-item">
<div class="faq-question">
<h3>What is the difference between frequency and cumulative frequency?</h3>
<span class="faq-toggle">+</span>
</div>
<div class="faq-answer">
<p>Frequency counts how many times each value appears, while cumulative frequency adds the counts cumulatively as you move through the dataset.</p>
</div>
</div>
<div class="faq-item">
<div class="faq-question">
<h3>Can I create cumulative frequency graphs in Excel?</h3>
<span class="faq-toggle">+</span>
</div>
<div class="faq-answer">
<p>Yes! After creating the cumulative frequency table, you can create a line chart to visualize the cumulative frequency data.</p>
</div>
</div>
<div class="faq-item">
<div class="faq-question">
<h3>What if my data set has outliers?</h3>
<span class="faq-toggle">+</span>
</div>
<div class="faq-answer">
<p>Outliers can skew the cumulative frequency distribution. Consider analyzing your data to understand their impact before including them.</p>
</div>
</div>
</div>
</div>
By following these steps, you’ll be well on your way to mastering cumulative frequency in Excel. The ability to create and analyze cumulative frequency distributions will enrich your data analysis skills and enhance your understanding of datasets.
It's all about practice! The more you work with cumulative frequencies in Excel, the more intuitive it will become. Don’t hesitate to explore related tutorials to further boost your skills.
<p class="pro-note">📈 Pro Tip: Always double-check your data sorting before calculating frequencies to ensure accuracy!</p>