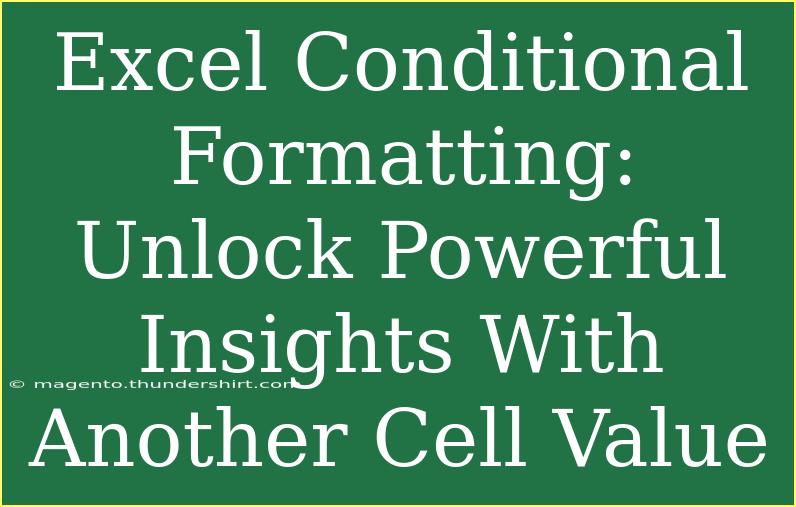Conditional formatting in Excel is a powerful feature that can dramatically improve the way you visualize data. It allows you to change the appearance of cells based on their values or the values of other cells. 🌟 This is incredibly useful for quickly identifying trends, outliers, or specific conditions within your dataset. Whether you’re managing budgets, tracking sales, or analyzing student grades, mastering conditional formatting can unlock powerful insights. In this guide, we’ll explore tips, shortcuts, advanced techniques, common mistakes to avoid, and troubleshooting advice for using Excel’s conditional formatting effectively.
Understanding Conditional Formatting
Conditional formatting in Excel lets you apply formats like colors, icons, or data bars to cells based on the conditions you set. For instance, you can highlight cells that are above a certain threshold or change the font color if a value is below a benchmark. This not only enhances data visibility but also aids in making quick decisions based on visual cues.
How to Apply Conditional Formatting
Applying conditional formatting is straightforward. Here’s a simple step-by-step tutorial to help you get started.
- Select Your Cells: First, click on the cells you want to format. This could be a single cell, a range, or an entire column.
- Navigate to Conditional Formatting: Go to the Home tab on the ribbon, look for the Styles group, and click on Conditional Formatting.
- Choose Your Formatting Style: From the dropdown, you have several options like Highlight Cells Rules, Top/Bottom Rules, and more. Select one that suits your needs.
- Set the Condition: After choosing, a dialog box will pop up. Enter your conditions, such as "greater than," "less than," or even a specific formula.
- Choose the Format: Pick how you want the cell to look when the condition is met (e.g., background color, font style).
- Click OK: Your selected formatting will be applied instantly!
Example Scenario
Imagine you have a sales report for the month, and you want to highlight all sales figures that exceed $5,000. By applying conditional formatting as described above, those figures will be visually distinct, making it easy to assess performance at a glance.
<table>
<tr>
<th>Salesperson</th>
<th>Sales Amount</th>
</tr>
<tr>
<td>John</td>
<td>6000</td>
</tr>
<tr>
<td>Jane</td>
<td>4500</td>
</tr>
<tr>
<td>Mark</td>
<td>7000</td>
</tr>
</table>
In this example, John’s and Mark’s sales amounts would be highlighted because they exceed the $5,000 threshold.
Advanced Techniques for Conditional Formatting
Once you're comfortable with the basics, you can explore more advanced techniques:
Using Formulas in Conditional Formatting
You can create custom conditions using formulas! For instance, if you want to highlight all sales greater than the average sales amount in a list, use the formula:
=A1>AVERAGE($A$1:$A$10)
- Select the range where you want to apply the formatting.
- Go to Conditional Formatting > New Rule > Use a formula to determine which cells to format.
- Enter your formula and choose your formatting style.
Formatting Based on Another Cell Value
You can also format a cell based on the value of another cell. This can be helpful when comparing figures or tracking progress towards a target.
For example, if you want to highlight any sales in Column B that exceed the target set in Cell C1:
- Select the range in Column B.
- Go to Conditional Formatting > New Rule > Use a formula.
- Input:
=B1>$C$1
- Choose your formatting.
Tips for Effective Conditional Formatting
- Limit the Use: Avoid overwhelming your data with too many formats. A clean, clear view is always better.
- Use Distinct Colors: Choose contrasting colors to make the highlights pop!
- Test Your Rules: If your conditional formatting isn't working as expected, check your rules for any logical errors or range issues.
Common Mistakes and Troubleshooting
Mistake: Not Locking Cell References
When using formulas for conditional formatting, failing to lock your references with dollar signs can lead to unexpected results. For example, writing =A1>$C1 instead of =A1>$C$1 will cause the reference to change as the format is applied across the range.
<p class="pro-note">🚫Pro Tip: Always lock your cell references when they need to remain constant across multiple rows or columns!</p>
Mistake: Overusing Colors
Applying too many colors can make your spreadsheet look chaotic. Stick to a maximum of 2-3 colors for clarity.
Troubleshooting Steps
- Check Your Conditions: Ensure that the conditions you've set are accurate and that the range is selected correctly.
- Review Formula Logic: If your formula isn’t working, carefully check for syntax errors or incorrect references.
- Clear Existing Rules: If you still face issues, consider clearing all conditional formats and starting anew.
<div class="faq-section">
<div class="faq-container">
<h2>Frequently Asked Questions</h2>
<div class="faq-item">
<div class="faq-question">
<h3>Can I use conditional formatting on a filtered list?</h3>
<span class="faq-toggle">+</span>
</div>
<div class="faq-answer">
<p>Yes, conditional formatting will still apply to the filtered list. However, you will only see the formatting on visible rows.</p>
</div>
</div>
<div class="faq-item">
<div class="faq-question">
<h3>How do I remove conditional formatting?</h3>
<span class="faq-toggle">+</span>
</div>
<div class="faq-answer">
<p>Go to Conditional Formatting > Clear Rules > Clear Rules from Selected Cells or Entire Sheet.</p>
</div>
</div>
<div class="faq-item">
<div class="faq-question">
<h3>Is there a limit to how many rules I can create?</h3>
<span class="faq-toggle">+</span>
</div>
<div class="faq-answer">
<p>Excel does not have a specific limit, but performance may slow down if there are excessive rules.</p>
</div>
</div>
</div>
</div>
The key takeaway from using conditional formatting is that it enhances data analysis by providing immediate visual insights. From setting basic rules to utilizing formulas for complex conditions, mastering these techniques can transform your data presentation.
So, dive into Excel today! Experiment with these tips and explore how conditional formatting can streamline your data visualization processes. The more you practice, the more proficient you’ll become!
<p class="pro-note">✨Pro Tip: Keep exploring and testing different formats to find what works best for your data visualization needs!</p>