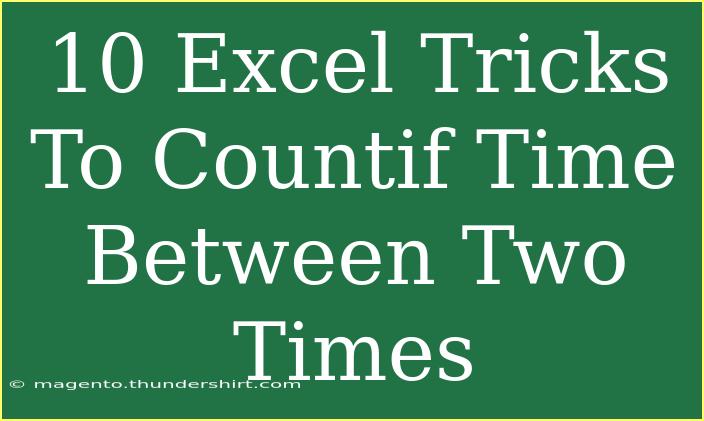Counting time between two times in Excel can be a bit tricky, especially if you're not familiar with the COUNTIF function and its capabilities. However, with some neat tricks, you can efficiently perform this task. In this guide, we will explore ten Excel tricks to help you count time between two times effectively. So grab your coffee ☕, sit tight, and let’s dive into the world of Excel!
Understanding the COUNTIF Function
Before we start with the tricks, let’s refresh our memory about the COUNTIF function. It counts the number of cells that meet a specific condition. Its syntax looks like this:
COUNTIF(range, criteria)
- Range: The range of cells you want to count.
- Criteria: The condition that must be met to count the cell.
The versatility of COUNTIF makes it an essential tool when working with time in Excel.
1. Basic COUNTIF Setup
Let’s say you have a list of times in cells A1:A10 and you want to count how many times fall within a specific range, say between 8 AM and 5 PM. You can use the following formula:
=COUNTIF(A1:A10, ">=8:00 AM") - COUNTIF(A1:A10, ">5:00 PM")
This formula counts all times greater than or equal to 8 AM and subtracts those that are greater than 5 PM, giving you the count of times in between.
2. Using Cell References for Flexibility
Instead of hardcoding the times, you can make your formulas dynamic by using cell references. For example, if you put 8:00 AM in B1 and 5:00 PM in B2, your formula will look like this:
=COUNTIF(A1:A10, ">=" & B1) - COUNTIF(A1:A10, ">" & B2)
This way, you can change the times in cells B1 and B2 without modifying the formula!
3. Working with Time Formats
Excel can sometimes be picky with time formats. Ensure your time data is consistent. Use the TIME function to convert times into a recognizable format:
=TIME(8, 0, 0) ' for 8:00 AM
=TIME(17, 0, 0) ' for 5:00 PM
Incorporating the TIME function within your COUNTIF formula can help avoid discrepancies.
4. COUNTIFS for Multiple Conditions
If you want to count times that meet multiple criteria, consider using COUNTIFS. For example, if you want to include a condition that the date must also be from the same month:
=COUNTIFS(A1:A10, ">=8:00 AM", A1:A10, "<=5:00 PM", B1:B10, ">=01/01/2023", B1:B10, "<=01/31/2023")
This counts all times between 8 AM and 5 PM in January 2023, assuming your date is in column B.
5. Counting with Different Time Zones
If you're dealing with time zones, it’s important to adjust your times accordingly. For instance, if your data is in UTC, but you want to convert it to EST (UTC-5), use:
=COUNTIF(A1:A10, ">=" & (B1 - TIME(5, 0, 0))) - COUNTIF(A1:A10, ">" & (B2 - TIME(5, 0, 0)))
This shifts the time by 5 hours to account for the time zone difference.
6. Utilizing Conditional Formatting for Quick Visualization
To visually represent your time counts, use conditional formatting. Highlight the cells that fall within the specified time range:
- Select the range (A1:A10).
- Go to Conditional Formatting > New Rule.
- Use a formula to determine which cells to format.
- Enter the formula:
=AND(A1>=B1, A1<=B2)
- Choose a format (like a fill color) and click OK.
This makes it easier to spot times that meet your criteria at a glance! 🎨
7. Handling Errors with IFERROR
Sometimes, your COUNTIF formula might return an error, especially if the range is empty. Using IFERROR helps in handling these smoothly:
=IFERROR(COUNTIF(A1:A10, ">=8:00 AM") - COUNTIF(A1:A10, ">5:00 PM"), 0)
This ensures you see 0 instead of an error message if the range is empty.
8. Pivot Tables for Advanced Analysis
For a more comprehensive analysis of your time data, consider using a Pivot Table.
- Select your data range (A1:A10).
- Go to Insert > Pivot Table.
- In the Pivot Table Fields pane, drag your time column to both Rows and Values.
- Set the Values to count the occurrences.
This way, you can easily summarize and analyze your time data without complex formulas.
9. Leveraging Data Validation for Better Input Control
Ensure that users enter times correctly by setting up Data Validation:
- Select the range (A1:A10).
- Go to Data > Data Validation.
- Set the criteria to allow only time.
- Optionally, provide an input message for guidance.
This prevents incorrect data entry, ensuring accuracy in your counting!
10. Quick Tip: Calculate Duration Between Two Times
If you need to calculate the duration between two specific times, subtract one from the other:
=B1 - A1
Make sure both A1 and B1 are formatted as time! Use the custom format [h]:mm to display the total hours.
<table>
<tr>
<th>Formula</th>
<th>Purpose</th>
</tr>
<tr>
<td>=COUNTIF(A1:A10, ">=8:00 AM") - COUNTIF(A1:A10, ">5:00 PM")</td>
<td>Count times between 8 AM and 5 PM.</td>
</tr>
<tr>
<td>=COUNTIFS(A1:A10, ">=8:00 AM", A1:A10, "<=5:00 PM")</td>
<td>Count with multiple criteria.</td>
</tr>
<tr>
<td>=IFERROR(..., 0)</td>
<td>Handle errors gracefully.</td>
</tr>
</table>
<div class="faq-section">
<div class="faq-container">
<h2>Frequently Asked Questions</h2>
<div class="faq-item">
<div class="faq-question">
<h3>How do I count only the work hours in Excel?</h3>
<span class="faq-toggle">+</span>
</div>
<div class="faq-answer">
<p>Use COUNTIF or COUNTIFS with your specific work hour range, like 9 AM to 5 PM.</p>
</div>
</div>
<div class="faq-item">
<div class="faq-question">
<h3>Can I count time intervals?</h3>
<span class="faq-toggle">+</span>
</div>
<div class="faq-answer">
<p>Yes! Use COUNTIF with specified start and end times.</p>
</div>
</div>
<div class="faq-item">
<div class="faq-question">
<h3>What if my times are in different formats?</h3>
<span class="faq-toggle">+</span>
</div>
<div class="faq-answer">
<p>Make sure all times are in the same format using the TIME function or formatting options.</p>
</div>
</div>
</div>
</div>
With these ten tricks, counting time in Excel becomes a breeze! You’ll find that the more you practice using the COUNTIF function and its variations, the more comfortable you’ll become. Remember, experimentation is key! Try these formulas and see how they work with your data. Explore other Excel tutorials to broaden your knowledge.
<p class="pro-note">🌟Pro Tip: Always double-check your time formats for accurate results!</p>