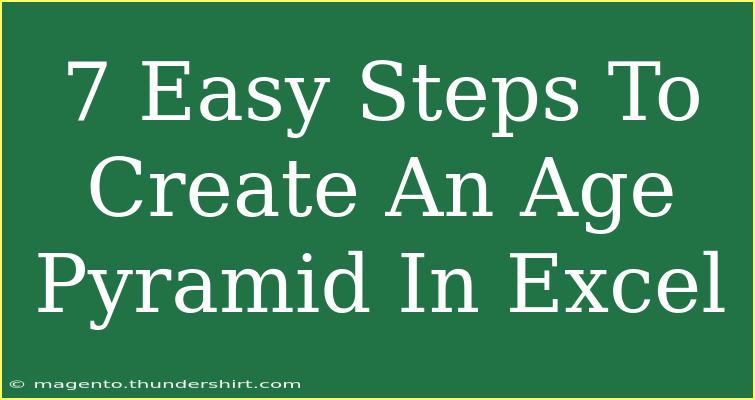Creating an age pyramid in Excel can be an engaging way to visualize demographic data, especially for understanding population distribution by age and gender. Whether you're working on a project for school, business, or just personal interest, this guide will walk you through the process in seven simple steps. Let's dive into how to create an age pyramid, share some useful tips, and help you troubleshoot any issues along the way! 📊
Why Use an Age Pyramid?
An age pyramid is a graphical representation that shows the distribution of various age groups in a population, which often differentiates between males and females. This type of visualization helps in understanding the demographic structure, making it easier to analyze trends and make informed decisions based on population data.
Step-by-Step Guide to Creating an Age Pyramid in Excel
Step 1: Prepare Your Data
Before you can create an age pyramid, you need to have your data organized. Here’s a basic structure you should follow:
| Age Group |
Male Population |
Female Population |
| 0-4 |
1200 |
1150 |
| 5-9 |
1300 |
1250 |
| 10-14 |
1400 |
1350 |
| 15-19 |
1500 |
1450 |
| 20-24 |
1600 |
1550 |
Make sure to input this data into an Excel spreadsheet.
Step 2: Set Up the Data for Charting
To ensure that the pyramid shape is correctly displayed, you need to adjust the male population to be negative. This creates the left side of the pyramid, while the female population will be positive for the right side.
| Age Group |
Male Population |
Female Population |
| 0-4 |
-1200 |
1150 |
| 5-9 |
-1300 |
1250 |
| 10-14 |
-1400 |
1350 |
| 15-19 |
-1500 |
1450 |
| 20-24 |
-1600 |
1550 |
Step 3: Insert a Bar Chart
- Highlight your data (including the headers).
- Go to the Insert tab in the Excel ribbon.
- Click on the Bar Chart dropdown, and select the Clustered Bar chart.
Step 4: Format the Data Series
Now, you need to adjust the chart so it resembles an age pyramid:
- Right-click on the Male Population series and choose Format Data Series.
- Change the Fill to a color of your choice (e.g., blue for males).
- Repeat this for the Female Population series, choosing a different color (e.g., pink for females).
Step 5: Adjust the Axes
- Click on the horizontal axis (the one showing the values).
- Right-click and select Format Axis.
- Set the axis options to have a minimum value that accommodates the smallest male number (e.g., -2000) and a maximum that includes the largest female number (e.g., 2000).
- Set the axis labels to display as categories instead of numbers, to show age groups.
Step 6: Customize the Chart
Customize the chart to enhance its readability:
- Add a chart title, such as "Population Age Pyramid".
- Add data labels if necessary, to display exact population figures.
- Remove gridlines for a cleaner look.
Step 7: Finalize Your Age Pyramid
Review your age pyramid for any adjustments. Ensure that the colors are distinct, and the labels are clear. Save your Excel file to keep your work intact.
<p class="pro-note">📈 Pro Tip: Always double-check your data for accuracy before charting to avoid misrepresentation!</p>
Common Mistakes to Avoid
- Incorrect Data Entry: Double-check your numbers to avoid inaccuracies in your pyramid.
- Improper Chart Type: Ensure you are using a bar chart, as other types may distort the data representation.
- Ignoring Axis Formatting: Properly format your axes for clarity. Without this, your pyramid may not be informative.
Troubleshooting Issues
- Chart Doesn’t Look Right: If the age pyramid does not appear correctly, review your data structure. Ensure negative values are assigned to the Male Population.
- Labels Are Overlapping: If the labels are too crowded, consider changing the font size or rotating the text for better visibility.
- Color Issues: If the colors do not appear as intended, right-click on the series and reselect your color fill options.
<div class="faq-section">
<div class="faq-container">
<h2>Frequently Asked Questions</h2>
<div class="faq-item">
<div class="faq-question">
<h3>Can I create an age pyramid with more age groups?</h3>
<span class="faq-toggle">+</span>
</div>
<div class="faq-answer">
<p>Yes, you can include as many age groups as needed by simply extending your data table.</p>
</div>
</div>
<div class="faq-item">
<div class="faq-question">
<h3>What if I want to include other demographic variables?</h3>
<span class="faq-toggle">+</span>
</div>
<div class="faq-answer">
<p>You can add more data columns, but it may complicate the chart. Consider creating separate charts for clarity.</p>
</div>
</div>
<div class="faq-item">
<div class="faq-question">
<h3>Is there a specific version of Excel needed to create an age pyramid?</h3>
<span class="faq-toggle">+</span>
</div>
<div class="faq-answer">
<p>Most modern versions of Excel will allow you to create an age pyramid without issues.</p>
</div>
</div>
</div>
</div>
In summary, creating an age pyramid in Excel is a straightforward process that can effectively visualize demographic distributions. With the seven steps detailed above, along with some common mistakes to avoid and troubleshooting tips, you are now equipped to create this powerful graphical representation. Don't hesitate to explore additional Excel tutorials to expand your data visualization skills further!
<p class="pro-note">📊 Pro Tip: Regularly practice your Excel skills with different datasets to enhance your proficiency!</p>