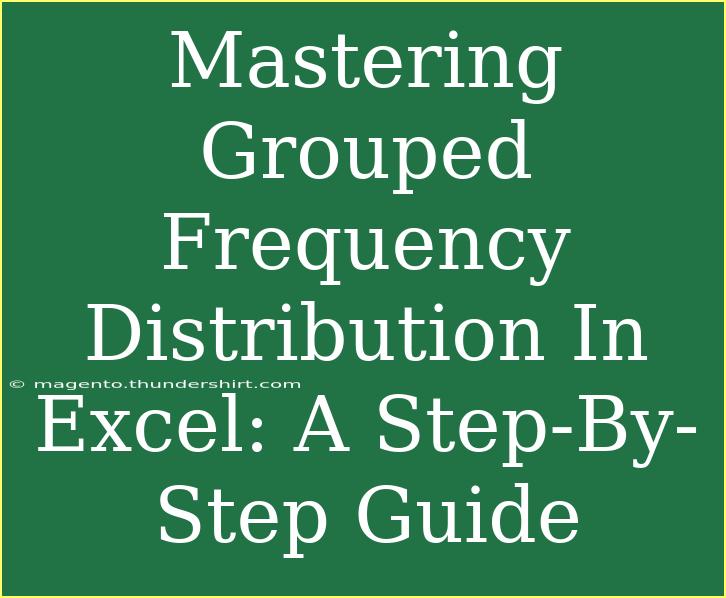When it comes to data analysis, mastering grouped frequency distribution in Excel can significantly enhance your statistical skills and give you an edge in interpreting data effectively. Grouped frequency distribution is an organized way to display data that groups values into intervals, allowing you to see patterns and trends more clearly. Whether you’re working on a school project, conducting research, or analyzing business data, understanding how to create and analyze frequency distributions is essential. Let’s dive into the nitty-gritty of mastering this technique! 📊
Understanding Grouped Frequency Distribution
Before we jump into the practical steps, let’s clarify what grouped frequency distribution is. Essentially, it organizes a set of data into intervals or "bins." Each interval represents a range of values, and the frequency indicates how many data points fall within that range.
For example, if you have a dataset of test scores ranging from 0 to 100, you might group the scores into intervals like 0-9, 10-19, and so on. This helps you quickly visualize how many students scored within those ranges rather than looking at each individual score.
Creating a Grouped Frequency Distribution in Excel
Let’s break it down step-by-step on how to create a grouped frequency distribution in Excel. Grab your data and follow along!
Step 1: Input Your Data
Start by entering your data into an Excel spreadsheet. It’s typically best to keep your data in a single column for clarity.
- Open Excel and create a new spreadsheet.
- In Column A, list all your data points (e.g., scores, measurements).
Step 2: Determine Your Intervals
Next, you’ll need to decide how you want to group your data. Creating intervals can depend on your data range and the level of detail you want.
Example Intervals for Test Scores:
| Interval |
| 0 - 9 |
| 10 - 19 |
| 20 - 29 |
| 30 - 39 |
| 40 - 49 |
| 50 - 59 |
| 60 - 69 |
| 70 - 79 |
| 80 - 89 |
| 90 - 100 |
Step 3: Create a Frequency Table
Now, let’s create a frequency table that counts how many data points fall into each interval.
- In Column C, list your intervals (you can create the intervals manually as shown above).
- In Column D next to each interval, you will use the
FREQUENCY function.
Here's how:
- Select the range in Column D where you want your frequency counts to appear (matching the number of intervals in Column C).
- Type the formula:
=FREQUENCY(A:A, C:C)
- Instead of pressing Enter, press Ctrl + Shift + Enter to enter it as an array formula. You should see your frequencies populate next to the corresponding intervals!
Step 4: Visualize Your Data with a Histogram
Now that you have a frequency table, let’s create a histogram for visual representation.
- Select your frequency table (Intervals in Column C and their corresponding frequencies in Column D).
- Go to the Insert tab, and select Histogram from the Chart options.
- Customize your histogram by adding chart titles and adjusting the axes as necessary.
Step 5: Analyzing Your Distribution
Now that you have your grouped frequency distribution set up and visualized, it's time to analyze it! Look for:
- Trends: Where do most of your data points fall?
- Outliers: Are there any intervals that have unusually high or low frequencies?
- Shape: Does your distribution appear normal, skewed, or bimodal?
These insights can provide meaningful conclusions based on your dataset!
Common Mistakes to Avoid
While creating grouped frequency distributions, there are common pitfalls that can lead to inaccuracies:
- Inconsistent Intervals: Ensure your intervals are consistent in size to avoid confusion.
- Data Outliers: Be cautious of extreme values that might skew your frequency counts.
- Array Formula Mistakes: Remember to use Ctrl + Shift + Enter for the
FREQUENCY function!
Troubleshooting Issues
If you're running into issues while using Excel to create your frequency distribution:
- Double-check that your ranges in the
FREQUENCY function are correct.
- Make sure your intervals are entered correctly without overlaps.
- If your histogram isn’t displaying correctly, ensure that your data is formatted properly.
FAQs
<div class="faq-section">
<div class="faq-container">
<h2>Frequently Asked Questions</h2>
<div class="faq-item">
<div class="faq-question">
<h3>What is a grouped frequency distribution?</h3>
<span class="faq-toggle">+</span>
</div>
<div class="faq-answer">
<p>A grouped frequency distribution organizes data into intervals (or bins) to show the frequency of data points falling within each interval.</p>
</div>
</div>
<div class="faq-item">
<div class="faq-question">
<h3>How do I create a histogram in Excel?</h3>
<span class="faq-toggle">+</span>
</div>
<div class="faq-answer">
<p>You can create a histogram in Excel by selecting your frequency data and using the Histogram option under the Insert tab to visualize your data.</p>
</div>
</div>
<div class="faq-item">
<div class="faq-question">
<h3>What is the difference between frequency and relative frequency?</h3>
<span class="faq-toggle">+</span>
</div>
<div class="faq-answer">
<p>Frequency counts the number of occurrences of data points within an interval, while relative frequency expresses this count as a proportion of the total number of data points.</p>
</div>
</div>
<div class="faq-item">
<div class="faq-question">
<h3>Can I adjust the interval size later?</h3>
<span class="faq-toggle">+</span>
</div>
<div class="faq-answer">
<p>Yes, you can modify the interval sizes in your frequency table and the histogram will update accordingly to reflect the new intervals.</p>
</div>
</div>
<div class="faq-item">
<div class="faq-question">
<h3>What if my data contains decimal values?</h3>
<span class="faq-toggle">+</span>
</div>
<div class="faq-answer">
<p>You can still group your data with decimal intervals, just ensure your intervals are consistent and appropriately sized for your dataset.</p>
</div>
</div>
</div>
</div>
Mastering grouped frequency distribution in Excel equips you with a powerful tool to analyze and visualize your data effectively. By understanding the steps, avoiding common mistakes, and troubleshooting any issues that arise, you'll be able to tackle any dataset confidently. Remember to experiment with your own data and create histograms to see the story your numbers are telling!
<p class="pro-note">📈Pro Tip: Always double-check your intervals for consistency to ensure accurate frequency representation!</p>