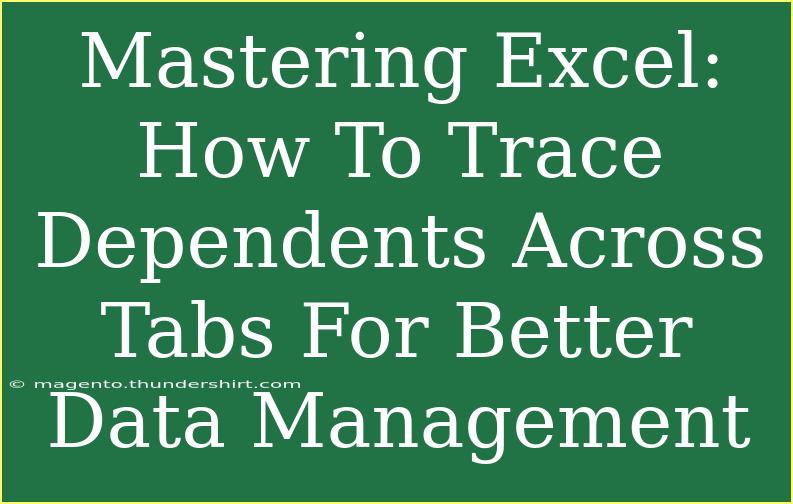In today's fast-paced world, mastering Excel is more than just a skill; it's a necessity, especially when it comes to data management. One of the crucial functions within Excel is tracing dependents across tabs, a feature that allows you to keep track of how data is interconnected, ensuring that your spreadsheets remain organized and accurate. If you often find yourself lost in a sea of data, then understanding how to trace dependents can save you time and improve your workflow.
What Are Excel Dependents?
Dependents are cells in Excel that rely on other cells for their values. For example, if you have a cell in one tab that uses a formula referencing a cell in another tab, that cell in the second tab is a dependent of the first cell. Tracing these dependents can help you understand how data flows within your spreadsheet, making your data management more efficient.
Why Trace Dependents Across Tabs?
- Maintain Accuracy: Ensuring that your data reflects real-time updates helps maintain accuracy.
- Simplify Complexity: In large spreadsheets with multiple tabs, tracing dependents can simplify complex formulas and relationships.
- Troubleshooting: Quickly identifying and fixing errors becomes easier when you know where your data is coming from.
How To Trace Dependents in Excel
Let's break down the steps to effectively trace dependents across tabs in Excel.
Step 1: Open Your Excel File
Launch Excel and open the workbook that contains the data you wish to analyze.
Step 2: Select the Cell
Go to the tab with the cell that you want to trace. Click on the cell to select it.
Step 3: Use the Trace Dependents Tool
- Navigate to the Formulas tab in the Ribbon.
- Look for the Formula Auditing group.
- Click on Trace Dependents.
You'll see an arrow pointing to cells that are dependent on the selected cell. If the dependent cells are on other tabs, you'll notice the arrow leads to a small square icon, indicating the dependence on another tab.
Step 4: Follow the Arrows
- Click on the arrow to follow where it leads. It may take you to the respective tab where the dependent data is located.
- If there are multiple dependents, you'll see multiple arrows guiding you to the different cells.
Example Scenario
Imagine you're managing a budget across several departments. In the "Finance" tab, you have a total revenue cell which feeds data into several other tabs like "Marketing," "Sales," and "Operations." By using the trace dependents feature, you can quickly pinpoint how changes in the total revenue cell affect each department's budget. This visualization helps you make informed decisions based on real-time data.
Tips for Effective Data Management with Trace Dependents
- Label Your Tabs Clearly: Clear labeling helps identify which tab holds what information, making it easier to trace dependents.
- Use Color Coding: Color coding your cells based on departments or functions can enhance clarity.
- Regularly Update: Keeping your formulas up to date will ensure that the traced dependents reflect current data.
Common Mistakes to Avoid
While tracing dependents is straightforward, there are common pitfalls to be aware of:
- Not Refreshing Data: Always refresh your data before tracing dependents to ensure you are viewing the latest information.
- Overlooking Hidden Sheets: Hidden sheets can contain critical dependents, so check for them before finalizing data.
- Ignoring Errors: If you see an error message, it’s crucial to address it as it may affect all dependent cells.
Troubleshooting Dependents Issues
If you run into issues while tracing dependents, here are a few troubleshooting steps:
- Check Formulas: Ensure that the formulas in your dependents are correctly referencing the necessary cells.
- Inspect Named Ranges: If you are using named ranges, double-check that they have been defined accurately.
- Look for Circular References: Circular references can lead to confusion and are often highlighted by Excel.
Important Notes on Tracing Dependents
<p class="pro-note">Keep in mind that when working with large Excel files, performance may lag when tracing dependents. Be patient and consider breaking down your analysis into smaller sections to manage better.</p>
<div class="faq-section">
<div class="faq-container">
<h2>Frequently Asked Questions</h2>
<div class="faq-item">
<div class="faq-question">
<h3>What happens if I delete a dependent cell?</h3>
<span class="faq-toggle">+</span>
</div>
<div class="faq-answer">
<p>If you delete a dependent cell, any formulas or calculations that reference it will return an error (#REF!). Ensure you’re aware of where your dependencies lie before making deletions.</p>
</div>
</div>
<div class="faq-item">
<div class="faq-question">
<h3>Can I trace dependents in protected sheets?</h3>
<span class="faq-toggle">+</span>
</div>
<div class="faq-answer">
<p>Yes, you can trace dependents in protected sheets as long as you have the permission to view the data. However, you won't be able to edit or delete anything unless you unprotect the sheet.</p>
</div>
</div>
<div class="faq-item">
<div class="faq-question">
<h3>Is there a way to see all dependents at once?</h3>
<span class="faq-toggle">+</span>
</div>
<div class="faq-answer">
<p>Excel does not provide a built-in feature to view all dependents in one go, but you can manually trace dependents one by one or create an audit log.</p>
</div>
</div>
</div>
</div>
Understanding how to trace dependents across tabs in Excel is an invaluable skill that simplifies data management and enhances accuracy. Whether you're handling budgets, tracking performance metrics, or analyzing sales data, this skill enables you to streamline your workflow, troubleshoot issues, and make informed decisions based on interconnected data.
Take the time to practice tracing dependents, familiarize yourself with your spreadsheets, and explore related tutorials that can expand your Excel skills. Your efficiency and accuracy will improve as you become more adept at navigating your data.
<p class="pro-note">🌟Pro Tip: Don't hesitate to explore Excel's various data management features, as they can significantly enhance your overall productivity!</p>