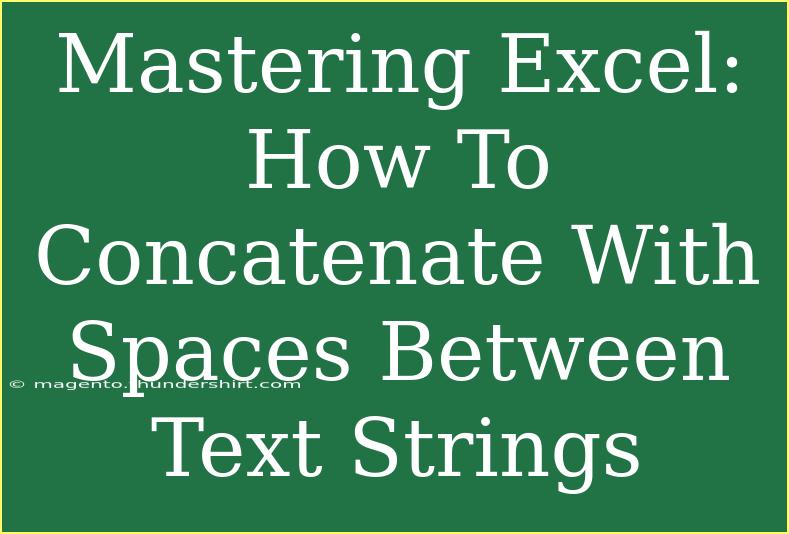Mastering Excel is an essential skill for anyone looking to enhance their productivity and organization in data management. One of the most useful functions in Excel is concatenation, which allows users to combine text strings from different cells into one cohesive string. If you want to create a more readable format, adding spaces between those text strings can be incredibly useful. In this guide, we will explore how to concatenate text strings with spaces, along with helpful tips, tricks, and common mistakes to avoid along the way. Let's dive in! 🚀
What is Concatenation in Excel?
Concatenation refers to the process of joining two or more text strings together. In Excel, you can concatenate text in several ways, including using the & operator, the CONCATENATE function, or the TEXTJOIN function (available in Excel 2016 and later).
This function is particularly handy when you need to combine first names and last names, addresses, or any other set of text data. For instance, turning "John" and "Doe" into "John Doe" makes it more professional and suitable for reports or presentations.
Methods for Concatenating with Spaces
Let's go through different methods you can use to concatenate text strings with spaces in Excel.
Method 1: Using the & Operator
-
Select the Cell: Click on the cell where you want the combined text to appear.
-
Enter the Formula: Type in the formula using the & operator. For example, if you want to combine cell A1 and B1 with a space in between, you would write:
=A1 & " " & B1
-
Press Enter: Hit enter, and you'll see the result in the selected cell.
Method 2: Using the CONCATENATE Function
-
Select the Cell: Click the cell for your combined text.
-
Input the Function: Type the following formula:
=CONCATENATE(A1, " ", B1)
-
Press Enter: You will see your combined text with a space between them.
Method 3: Using the TEXTJOIN Function
-
Select the Cell: Click the cell where you want your result.
-
Input the Function: Use the formula like this:
=TEXTJOIN(" ", TRUE, A1, B1)
-
Press Enter: This will also concatenate the text with a space.
<table>
<tr>
<th>Method</th>
<th>Formula</th>
<th>Excel Version</th>
</tr>
<tr>
<td>Using & Operator</td>
<td>=A1 & " " & B1</td>
<td>All Versions</td>
</tr>
<tr>
<td>Using CONCATENATE Function</td>
<td>=CONCATENATE(A1, " ", B1)</td>
<td>All Versions</td>
</tr>
<tr>
<td>Using TEXTJOIN Function</td>
<td>=TEXTJOIN(" ", TRUE, A1, B1)</td>
<td>Excel 2016 and Later</td>
</tr>
</table>
Common Mistakes to Avoid
- Omitting Spaces: Make sure you include spaces (e.g.,
" ") in your formulas. Forgetting to do this will result in a concatenation without spacing.
- Incorrect Cell References: Double-check that you are referencing the correct cells in your formulas to avoid errors.
- Using the Wrong Function: Ensure you are using
TEXTJOIN only if you have Excel 2016 or later; otherwise, opt for the & operator or CONCATENATE.
Troubleshooting Issues
If your concatenated text isn't displaying correctly, consider the following:
- Check for Errors: Make sure that the cells you are trying to concatenate contain text. Numeric values will work, but they may display differently if not formatted properly.
- Evaluate Formula Errors: If you see
#VALUE! or other error messages, recheck your formulas for syntax errors.
- Trim Whitespace: Sometimes, additional spaces in your cells can cause unexpected outputs. Use the
TRIM function to clean up any extra spaces.
FAQs
<div class="faq-section">
<div class="faq-container">
<h2>Frequently Asked Questions</h2>
<div class="faq-item">
<div class="faq-question">
<h3>How can I concatenate more than two cells?</h3>
<span class="faq-toggle">+</span>
</div>
<div class="faq-answer">
<p>You can concatenate multiple cells by adding them into the function or formula. For example: =A1 & " " & B1 & " " & C1.</p>
</div>
</div>
<div class="faq-item">
<div class="faq-question">
<h3>What if I want to concatenate with a different delimiter?</h3>
<span class="faq-toggle">+</span>
</div>
<div class="faq-answer">
<p>You can easily change the delimiter by replacing the space (" ") with another character, such as a comma (",") in your formula.</p>
</div>
</div>
<div class="faq-item">
<div class="faq-question">
<h3>Can I concatenate text from different worksheets?</h3>
<span class="faq-toggle">+</span>
</div>
<div class="faq-answer">
<p>Yes! You can refer to cells in different sheets by including the sheet name in your formula like this: =Sheet2!A1 & " " & Sheet3!A1.</p>
</div>
</div>
</div>
</div>
Recapping the essential points, we learned how to efficiently concatenate text strings in Excel with spaces between them. Whether you use the & operator, CONCATENATE, or TEXTJOIN, mastering these techniques will certainly enhance your data manipulation capabilities. As you practice, explore other related tutorials to further sharpen your Excel skills. Don’t hesitate to engage with more resources and expand your knowledge!
<p class="pro-note">🌟 Pro Tip: Always double-check your formulas for any syntax errors to ensure they work smoothly! 🌟</p>