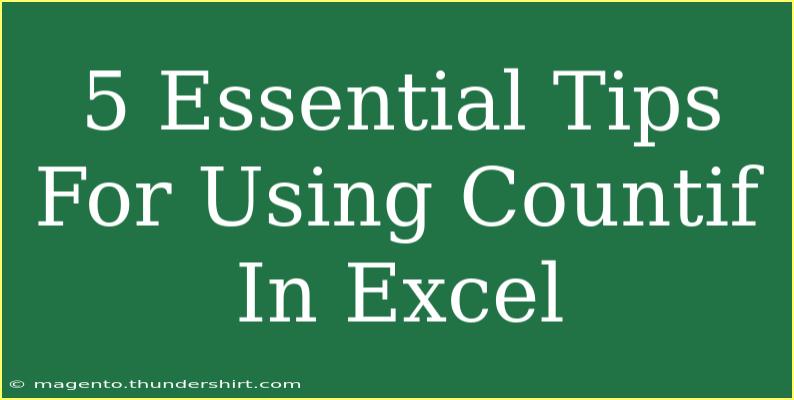When working with Excel, it's easy to get lost in the maze of functions and formulas that can help you analyze data efficiently. Among the myriad of options available, the COUNTIF function stands out as a powerful tool for counting cells that meet a specific condition. This function can simplify your data analysis process and provide insights at a glance. In this article, we’ll explore five essential tips for using COUNTIF effectively, helping you avoid common pitfalls and troubleshoot issues that may arise. 📊
What is COUNTIF?
Before diving into the tips, let’s quickly understand what COUNTIF does. This function counts the number of cells in a range that meet a specified criterion. The syntax for COUNTIF is as follows:
COUNTIF(range, criteria)
- range: The group of cells you want to check.
- criteria: The condition that must be met for a cell to be counted.
Essential Tips for Using COUNTIF
1. Get the Range Right
Choosing the correct range is crucial for getting accurate results. Misinterpreting the range can lead to incorrect counts. For instance, if you're counting sales data, make sure your range includes all relevant sales records.
Example: If you want to count how many sales are greater than $100 in column B, your formula should look like this:
=COUNTIF(B:B, ">100")
2. Understand Wildcards
COUNTIF supports wildcards, which can be incredibly useful when you're dealing with text data. The two primary wildcards are:
?: Represents any single character.*: Represents any number of characters.
Scenario: If you're tracking customer feedback and want to count how many comments contain the word "good," you can use:
=COUNTIF(A:A, "*good*")
This formula will count all cells in column A that contain the word "good" anywhere in the text.
3. Combine COUNTIF with Other Functions
Enhancing the power of COUNTIF can be achieved by combining it with other functions like SUMIF, AVERAGEIF, or even IF. This allows you to perform more complex analyses.
Example: If you want to count the number of sales that exceeded the average sales in your dataset, you might combine COUNTIF with AVERAGE:
=COUNTIF(B:B, ">" & AVERAGE(B:B))
4. Avoid Common Mistakes
Even seasoned Excel users can make mistakes when using COUNTIF. Here are a few common ones to watch for:
-
Wrong Data Type: Ensure that the data type in your range matches your criteria. If you're counting numbers, make sure the cells are formatted as numbers, not text.
-
Incorrect Logical Operators: Remember to use quotation marks for criteria that include logical operators. For example, use ">50" instead of >50.
-
Relying on Case Sensitivity: COUNTIF is not case-sensitive, which means that "apple" and "Apple" are treated the same. If you need a case-sensitive count, you would have to use the SUMPRODUCT function instead.
5. Troubleshooting COUNTIF
If your COUNTIF function isn't returning the expected results, here are some troubleshooting tips:
-
Check for Extra Spaces: Leading or trailing spaces in your data can affect counts. You can use the TRIM function to clean up your data.
-
Verify the Range: Double-check that you've selected the appropriate range. Sometimes cells may be inadvertently excluded.
-
Confirm Formula Syntax: A simple syntax error can prevent the formula from working correctly. Ensure you have the correct parentheses and commas.
Example Table of COUNTIF Use Cases
Here’s a quick reference table showcasing different scenarios where COUNTIF can be effectively used:
<table>
<tr>
<th>Scenario</th>
<th>Formula</th>
<th>Explanation</th>
</tr>
<tr>
<td>Count cells greater than 100</td>
<td>=COUNTIF(A:A, ">100")</td>
<td>Counts how many values in column A are greater than 100.</td>
</tr>
<tr>
<td>Count cells containing "apple"</td>
<td>=COUNTIF(B:B, "apple")</td>
<td>Counts cells in column B that contain the word "apple".</td>
</tr>
<tr>
<td>Count blank cells</td>
<td>=COUNTIF(C:C, "")</td>
<td>Counts how many blank cells are in column C.</td>
</tr>
<tr>
<td>Count specific text</td>
<td>=COUNTIF(D:D, "Yes")</td>
<td>Counts how many cells in column D contain the exact word "Yes".</td>
</tr>
</table>
<div class="faq-section">
<div class="faq-container">
<h2>Frequently Asked Questions</h2>
<div class="faq-item">
<div class="faq-question">
<h3>Can COUNTIF handle multiple criteria?</h3>
<span class="faq-toggle">+</span>
</div>
<div class="faq-answer">
<p>No, COUNTIF can only handle one criterion. However, you can use the COUNTIFS function for multiple criteria.</p>
</div>
</div>
<div class="faq-item">
<div class="faq-question">
<h3>Is COUNTIF case-sensitive?</h3>
<span class="faq-toggle">+</span>
</div>
<div class="faq-answer">
<p>No, COUNTIF is not case-sensitive. It does not differentiate between "apple" and "Apple".</p>
</div>
</div>
<div class="faq-item">
<div class="faq-question">
<h3>Can COUNTIF work with dates?</h3>
<span class="faq-toggle">+</span>
</div>
<div class="faq-answer">
<p>Yes, COUNTIF can be used with dates. Just ensure that dates are formatted correctly in Excel.</p>
</div>
</div>
<div class="faq-item">
<div class="faq-question">
<h3>What happens if I use COUNTIF on merged cells?</h3>
<span class="faq-toggle">+</span>
</div>
<div class="faq-answer">
<p>COUNTIF might not work as expected on merged cells since merged cells can cause unexpected behavior in range counting.</p>
</div>
</div>
</div>
</div>
Wrapping up, mastering the COUNTIF function can significantly enhance your Excel skills, enabling you to analyze your data more effectively. Remember, using the right range, understanding wildcards, and knowing how to troubleshoot are key to leveraging this powerful function.
By practicing these tips and combining them with other Excel features, you'll become more efficient in your data analysis tasks. Dive into other tutorials and keep exploring the endless possibilities that Excel has to offer!
<p class="pro-note">📈Pro Tip: Always double-check your ranges and criteria for best results!</p>