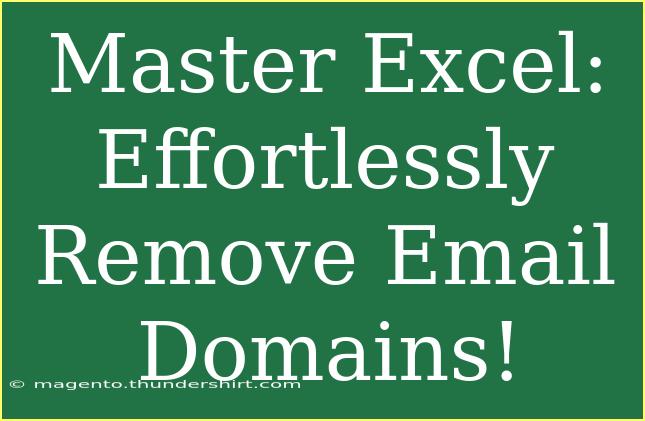If you've ever found yourself drowning in a sea of email addresses in an Excel spreadsheet, you know how important it is to keep things organized and tidy. Whether you're looking to clean up your data for marketing purposes or just want to maintain a neat contact list, mastering the art of removing email domains can save you time and frustration. 🕒
Let’s dive deep into how you can effortlessly remove email domains in Excel, while sharing helpful tips, shortcuts, advanced techniques, and more to make your life easier.
Why Remove Email Domains?
When you're managing a database of contacts, you might not need the full email address. For instance, if you’re conducting a survey or sending a mass email, you may only want the username portion of the email address, not the domain. Here are some reasons to strip the email domains:
- Data Clarity: Focus on the individual identifiers rather than the service providers.
- Simplified Analysis: It makes it easier to segment your lists and analyze data.
- Improved Privacy: Reducing visible data can help in maintaining confidentiality.
The Basics: Removing Email Domains
To remove the email domain from a list in Excel, you'll want to use the LEFT, FIND, and LEN functions. Here’s a step-by-step tutorial for you:
-
Open Your Excel File: Start by opening the Excel file containing the email addresses.
-
Insert a New Column: Next to your email addresses, insert a new column where you'll have the cleaned-up usernames.
-
Use the Formula:
In the first cell of the new column (let's say B1), enter the following formula:
=LEFT(A1, FIND("@", A1) - 1)
Here’s what this does:
- FIND("@", A1) locates the position of the "@" symbol.
- LEFT(A1, ...) extracts everything to the left of that position, effectively giving you the username part of the email.
-
Drag the Fill Handle: To apply this formula to the rest of the rows, click on the bottom right corner of cell B1 and drag it down through the column.
-
Copy and Paste as Values: Once you have extracted all usernames, copy the new column, right-click, and paste it as values to remove the formulas.
Advanced Techniques for Bulk Processing
If you’re working with a large dataset, you may want to consider using Excel’s Text-to-Columns feature to batch-process email addresses without using formulas.
- Select Your Data: Highlight the column with your email addresses.
- Navigate to the Data Tab: Click on "Data" in the top menu.
- Choose Text to Columns: Select "Text to Columns." This opens a wizard.
- Delimited Option: Choose "Delimited" and click Next.
- Select Delimiter: Check the box next to "Other" and enter "@" in the field. Click Next, then Finish.
This will split the email addresses into two separate columns: the username in one column and the domain in another. You can then delete the domain column if you no longer need it.
Common Mistakes to Avoid
While removing email domains might seem straightforward, here are a few pitfalls to watch for:
- Not Saving Your Data: Always save your work before making major changes.
- Leaving Formulas Active: Remember to paste values once you're done to avoid clutter and keep only the necessary data.
- Errors in Formula: Double-check your formulas for accuracy to avoid pulling incorrect data.
Troubleshooting Issues
If your formulas aren’t working as expected, here are a few troubleshooting tips:
- Check Your Cell References: Make sure the cell references in your formulas point to the correct cells containing the email addresses.
- Ensure Proper Formatting: Ensure that the email addresses are properly formatted without spaces or unexpected characters.
- Look for Errors: Excel might display error messages if the cell is empty or incorrectly referenced, so ensure that every cell has a proper email address.
<div class="faq-section">
<div class="faq-container">
<h2>Frequently Asked Questions</h2>
<div class="faq-item">
<div class="faq-question">
<h3>How do I remove email domains from a large list quickly?</h3>
<span class="faq-toggle">+</span>
</div>
<div class="faq-answer">
<p>You can use the Text-to-Columns feature under the Data tab to quickly split email addresses into two columns based on the "@" symbol.</p>
</div>
</div>
<div class="faq-item">
<div class="faq-question">
<h3>What if some email addresses are missing the '@' sign?</h3>
<span class="faq-toggle">+</span>
</div>
<div class="faq-answer">
<p>Check your data for inconsistencies and fix any formatting issues before applying the formula or Text-to-Columns feature.</p>
</div>
</div>
<div class="faq-item">
<div class="faq-question">
<h3>Can I undo changes if I make a mistake?</h3>
<span class="faq-toggle">+</span>
</div>
<div class="faq-answer">
<p>Yes, you can use Ctrl + Z (or Cmd + Z on Mac) to undo your last actions in Excel.</p>
</div>
</div>
</div>
</div>
It’s clear that mastering how to remove email domains in Excel opens a pathway to efficient data management. The ability to focus on what truly matters in your data can streamline tasks and enhance productivity.
Recapping key takeaways:
- Using Excel functions like LEFT and FIND provides a straightforward method for cleaning up your email addresses.
- The Text-to-Columns feature offers a more efficient way to handle bulk data.
- Avoid common mistakes by verifying your data and saving your work frequently.
Now that you’re equipped with these tools, practice using them on your datasets! Don’t hesitate to explore other related tutorials and sharpen your Excel skills even further.
<p class="pro-note">🔧Pro Tip: Always make a backup of your original data before making mass changes!</p>