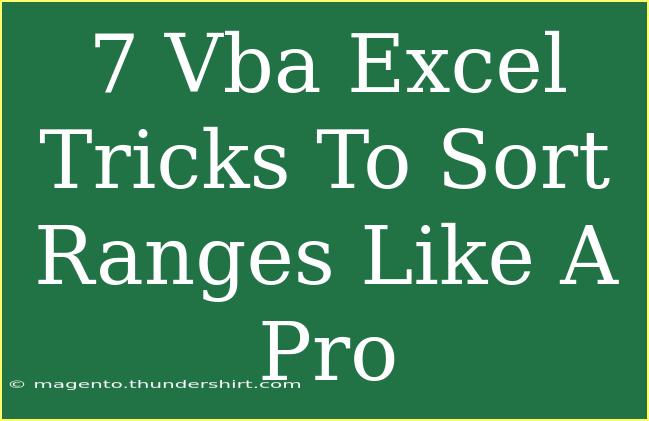When it comes to sorting data in Excel, most of us rely on the built-in functionalities. But did you know you can take your sorting game to the next level with VBA (Visual Basic for Applications)? By harnessing the power of VBA, you can automate tasks, sort ranges dynamically, and customize the sorting process to fit your specific needs. Whether you're handling massive datasets or just tidying up a simple list, knowing these tricks can save you time and effort. In this post, we're going to explore seven VBA Excel tricks to sort ranges like a pro. 💪
Understanding the Basics of VBA for Sorting
Before diving into the tricks, let's cover some basics. VBA is a programming language used within Excel that enables you to automate repetitive tasks. Sorting in Excel can be done quickly and easily, but with VBA, you can control the sort more efficiently.
How to Access the VBA Editor
To access the VBA editor in Excel, follow these steps:
- Open Excel and press
ALT + F11 to open the VBA editor.
- Insert a new module by right-clicking on any of the items in the project explorer, selecting "Insert", and then "Module".
Essential VBA Commands for Sorting
Here are some key VBA commands you will frequently use for sorting:
Range.Sort: This command is used to sort a range of cells.Key: This is the column or row used as the primary sort key.Order: This can be either xlAscending or xlDescending.
With these basics in mind, let’s jump into our sorting tricks!
Trick 1: Basic Sorting with VBA
The simplest way to sort a range is through a straightforward VBA code. Here’s how to do it:
Sub SortBasic()
Range("A1:C10").Sort Key1:=Range("A1"), Order1:=xlAscending
End Sub
This code sorts the data in the range A1:C10 based on the values in column A in ascending order. Modify the range and key as needed for your data!
Trick 2: Multi-Level Sorting
Sometimes, you need to sort by multiple criteria. This can easily be achieved with VBA:
Sub MultiLevelSort()
With Range("A1:C10")
.Sort Key1:=Range("A1"), Order1:=xlAscending, _
Key2:=Range("B1"), Order2:=xlDescending
End With
End Sub
In this example, the data is first sorted by column A in ascending order and then by column B in descending order. You can add additional Key lines to sort by more levels as needed.
Trick 3: Dynamic Range Sorting
If your data range changes often, you might want to create a dynamic range for sorting:
Sub DynamicSort()
Dim LastRow As Long
LastRow = Cells(Rows.Count, "A").End(xlUp).Row
Range("A1:C" & LastRow).Sort Key1:=Range("A1"), Order1:=xlAscending
End Sub
This code finds the last row with data in column A and sorts the entire range from A1 to the last row dynamically.
Trick 4: Sort with Custom Lists
Sorting with a custom list can be particularly useful for sorting items in a specific order (like days of the week or product types):
Sub CustomListSort()
Application.AddCustomList ListArray:=Array("Low", "Medium", "High")
Range("A1:A10").Sort Key1:=Range("A1"), Order1:=xlAscending, _
Header:=xlNo
End Sub
This code adds a custom list and sorts the range A1:A10 based on that list.
Trick 5: Error Handling in Sorting
When working with VBA, it’s important to include error handling. This ensures your program runs smoothly even if it encounters an error:
Sub SafeSort()
On Error GoTo ErrorHandler
Range("A1:C10").Sort Key1:=Range("A1"), Order1:=xlAscending
Exit Sub
ErrorHandler:
MsgBox "An error occurred: " & Err.Description
End Sub
This code sorts the range as before but provides a message box if there’s an error.
Trick 6: Sorting with Filters
You can also combine sorting with filters to refine your data before sorting:
Sub FilterAndSort()
Dim ws As Worksheet
Set ws = ThisWorkbook.Sheets("Sheet1")
With ws
.Range("A1:C10").AutoFilter Field:=1, Criteria1:="<>"
.Range("A1:C10").Sort Key1:=Range("A1"), Order1:=xlAscending
End With
End Sub
Here, we filter the range to exclude empty values in column A before sorting the results.
Trick 7: Creating a UserForm for Sorting
You can take user interaction a step further by creating a UserForm that allows users to specify the sort criteria:
Sub ShowSortForm()
UserForm1.Show
End Sub
In the UserForm, include dropdowns for users to select the column and order of sorting. When the user makes a selection, you can call your sorting subroutine accordingly.
Common Mistakes to Avoid
- Not defining the range correctly: Always ensure your ranges are accurate.
- Neglecting error handling: Errors can occur, and without proper handling, your code could crash.
- Forgetting to adjust for headers: If your range has headers, make sure to set
Header:=xlYes in your sort code.
Troubleshooting Common Issues
- Data not sorting correctly: Ensure that you’re using the correct data type (text vs numbers).
- Empty cells causing issues: Filters can help with this, but if you're sorting, ensure your data is clean.
- VBA not running: Check your macro settings; they might be set to disable all macros.
<div class="faq-section">
<div class="faq-container">
<h2>Frequently Asked Questions</h2>
<div class="faq-item">
<div class="faq-question">
<h3>How do I sort a single column using VBA?</h3>
<span class="faq-toggle">+</span>
</div>
<div class="faq-answer">
<p>You can use the Range.Sort method and specify the column you want to sort, as shown in the basic sorting example.</p>
</div>
</div>
<div class="faq-item">
<div class="faq-question">
<h3>Can I sort by color in VBA?</h3>
<span class="faq-toggle">+</span>
</div>
<div class="faq-answer">
<p>Yes, you can use the SortOn parameter in the Range.Sort method to sort by cell color.</p>
</div>
</div>
<div class="faq-item">
<div class="faq-question">
<h3>What if my data is in a Table format?</h3>
<span class="faq-toggle">+</span>
</div>
<div class="faq-answer">
<p>You can still sort it using VBA by referencing the Table object directly, like ListObject.Sort. </p>
</div>
</div>
</div>
</div>
These VBA tricks can significantly enhance your ability to sort ranges in Excel efficiently. By utilizing these techniques, you'll not only streamline your data management but also empower yourself with automation skills that will take your Excel game to a whole new level. So, practice these tricks, explore related tutorials, and keep honing your skills!
<p class="pro-note">💡Pro Tip: Don't hesitate to experiment with your VBA codes; tinkering can lead to new discoveries! Keep learning and automating your tasks.</p>