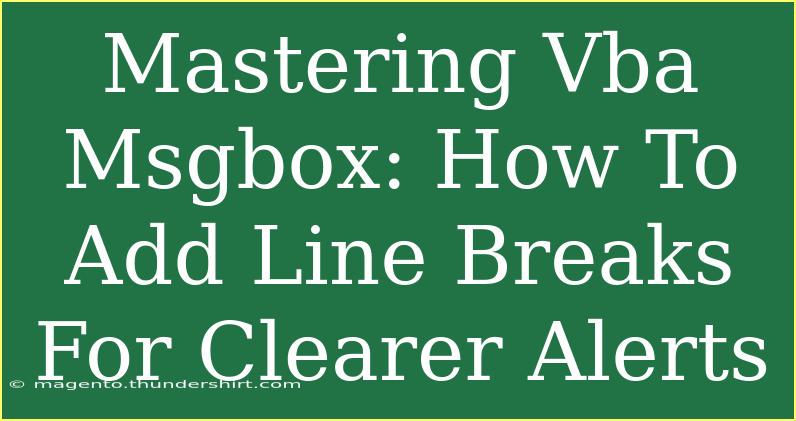When it comes to creating user-friendly alerts in your VBA applications, one of the most effective tools at your disposal is the MsgBox function. But did you know you can enhance your alerts by adding line breaks? This simple adjustment can significantly improve readability, making your messages clearer and more engaging. In this guide, we'll walk you through the process of mastering VBA MsgBox with line breaks, provide helpful tips, and discuss common mistakes to avoid, ensuring that you can create effective alerts in no time! 🌟
Understanding the Basics of MsgBox
MsgBox, or Message Box, is a built-in function in VBA that allows developers to create dialog boxes for alerts, notifications, or information prompts. The function displays a message to the user and can include buttons for responses. However, without proper formatting, these messages can become cramped and difficult to understand.
The Importance of Line Breaks
Using line breaks in MsgBox enables you to format your messages, making them more visually appealing and easier to digest. Whether you're warning users of potential issues, confirming actions, or providing updates, clear messaging is key!
How to Add Line Breaks in MsgBox
Adding line breaks in MsgBox is straightforward. Here’s how to do it:
Step-by-Step Tutorial
-
Open Your VBA Editor: Access the VBA editor by pressing ALT + F11 in your Excel workbook.
-
Insert a New Module: Right-click on any existing module in the Project Explorer, choose Insert, then Module.
-
Write Your MsgBox Code:
Use the following syntax to create a MsgBox with line breaks:
MsgBox "Your first line here." & vbCrLf & "Your second line here."
In this example, vbCrLf acts as the line break, separating your messages.
-
Run the Code: Press F5 or the run button to execute your code. You'll see the MsgBox appear with your lines clearly separated!
Example Code Snippet
Here's a complete example that showcases how to use line breaks effectively:
Sub ShowMessage()
Dim message As String
message = "Hello User!" & vbCrLf & "Please ensure to save your work." & vbCrLf & "Thank you!"
MsgBox message, vbInformation, "Important Reminder"
End Sub
Common Mistakes to Avoid
While it might seem easy, there are a few pitfalls that users often encounter:
-
Forgetting to Concatenate with &: Remember to join your lines using & to form a complete message string.
-
Using Incorrect Line Break Characters: Make sure to use vbCrLf or vbNewLine. Using other characters won’t yield the desired line breaks.
-
Overloading the Message: Avoid cramming too much information into a single MsgBox. Keep it concise for maximum impact.
Advanced Techniques for MsgBox Alerts
Once you master basic usage, there are advanced techniques that can enhance your MsgBox alerts even further!
Customizing Buttons
You can customize the buttons that appear in your MsgBox. Here’s how:
MsgBox "Do you want to continue?", vbYesNo + vbQuestion, "Confirm"
This displays a MsgBox with Yes and No buttons, allowing for user interaction.
Using Icons for Effect
Adding icons can help convey the message's urgency or type. Here’s an example:
MsgBox "There was an error!", vbCritical, "Error Notification"
This displays a critical icon alongside your message.
Tips and Shortcuts for Effective MsgBox Usage
-
Short Messages Are Key: Aim for brevity. Keep your messages to a few lines.
-
Prioritize User Experience: Think about what the user needs to know. Avoid unnecessary jargon.
-
Preview Your Messages: Before finalizing, run the MsgBox code to see how it looks. Adjust as necessary.
Practical Applications of MsgBox with Line Breaks
Scenario 1: Error Notification
Imagine your application encounters an error during data entry. A well-structured MsgBox can inform the user about the issue and provide instructions.
MsgBox "Error 404: Data Not Found." & vbCrLf & "Please check your input." & vbCrLf & "Contact support if needed.", vbCritical, "Data Error"
Scenario 2: Confirmation Prompt
When users are about to delete critical data, a confirmation prompt can prevent accidental loss.
MsgBox "Are you sure you want to delete this item?" & vbCrLf & "This action cannot be undone.", vbYesNo + vbExclamation, "Confirmation Needed"
By using clear alerts and formatting, you’re improving the usability of your applications.
<div class="faq-section">
<div class="faq-container">
<h2>Frequently Asked Questions</h2>
<div class="faq-item">
<div class="faq-question">
<h3>Can I change the style of the MsgBox?</h3>
<span class="faq-toggle">+</span>
</div>
<div class="faq-answer">
<p>Yes! You can customize the style using different constants like vbInformation, vbExclamation, and vbCritical for various alerts.</p>
</div>
</div>
<div class="faq-item">
<div class="faq-question">
<h3>What happens if I don't use vbCrLf?</h3>
<span class="faq-toggle">+</span>
</div>
<div class="faq-answer">
<p>If you don't use vbCrLf, your message will be displayed in a single line, making it potentially difficult to read.</p>
</div>
</div>
<div class="faq-item">
<div class="faq-question">
<h3>How can I execute a MsgBox based on a condition?</h3>
<span class="faq-toggle">+</span>
</div>
<div class="faq-answer">
<p>You can use an If statement to determine when to display the MsgBox based on specific conditions in your code.</p>
</div>
</div>
</div>
</div>
Mastering the use of MsgBox with line breaks can elevate your VBA projects significantly. By improving the clarity of your alerts, you enhance user interaction and minimize confusion. Remember, practice is key! Try using the techniques outlined in this article and explore further tutorials to hone your skills.
<p class="pro-note">🌟Pro Tip: Always test your MsgBox alerts to ensure they convey the right message effectively! </p>