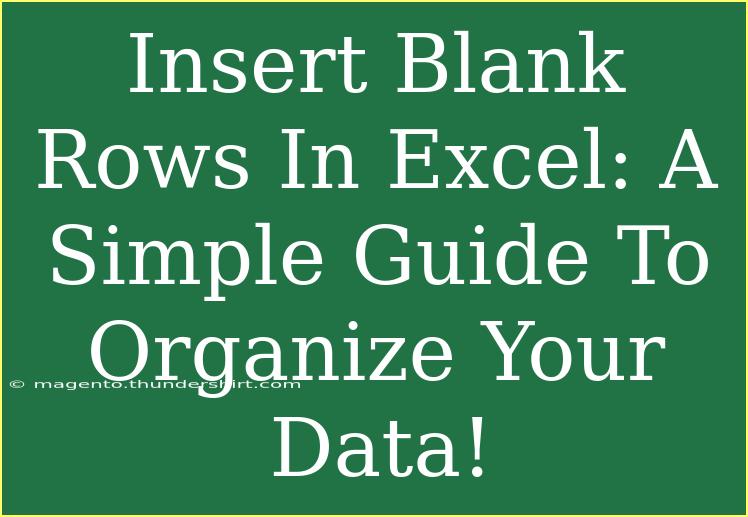When it comes to organizing your data in Excel, inserting blank rows can make a significant difference in readability and presentation. If you’re managing extensive data sets, adding these blank rows not only enhances visual appeal but also makes it easier to read through your information. In this guide, we'll explore how to insert blank rows in Excel using various methods, along with tips to optimize your data management. So, let’s dive right in! 📊
Why Insert Blank Rows?
Blank rows serve several purposes in Excel:
- Improved Organization: They help in segmenting different categories of data, making it easier to analyze and interpret information.
- Enhanced Readability: A well-structured worksheet with adequate spacing is much more visually appealing and manageable.
- Easier Data Manipulation: Blank rows provide you with the flexibility to add additional data without affecting existing entries.
Methods for Inserting Blank Rows in Excel
Inserting blank rows can be accomplished in several ways, depending on your preferences and the size of your dataset.
Method 1: Using the Right-Click Menu
- Select the Row: Click on the row number where you want to insert a blank row. This will highlight the entire row.
- Right-Click: With the row highlighted, right-click to open the context menu.
- Insert Row: Select "Insert" from the menu, and a new blank row will be added above the selected row.
Method 2: Using Keyboard Shortcuts
This method is much quicker, especially if you're inserting multiple rows.
- Select the Row: Click on the row number where you want the blank row.
- Keyboard Shortcut: Press
Ctrl + Shift + + (the plus sign) to instantly add a blank row above the selected row.
Method 3: Inserting Multiple Blank Rows at Once
If you need to add several blank rows, you can do so in one go:
- Select Rows: Click and drag to highlight the number of rows equal to how many blank rows you want to insert.
- Right-Click and Insert: Right-click on the highlighted area and select "Insert". Excel will add the same number of blank rows as you selected.
Method 4: Using Excel's Ribbon
- Select the Row: Click on the row number where you want to insert the blank row.
- Go to Home Tab: Click on the "Home" tab in the Ribbon at the top of the screen.
- Insert: Click on the "Insert" dropdown in the Cells group and select "Insert Sheet Rows".
Tips for Efficient Data Organization
- Group Related Data: Keep similar data together, using blank rows to separate distinct categories for better analysis.
- Use Filters and Sorting: After inserting blank rows, utilize Excel’s filtering and sorting features to manage your data more effectively.
- Freeze Panes: If your dataset is extensive, consider freezing panes to keep headers visible while scrolling through your data.
<p class="pro-note">📝 Pro Tip: Regularly review and clean your data to maintain organization and efficiency.</p>
Common Mistakes to Avoid
While inserting blank rows might seem straightforward, there are a few common mistakes users make:
- Inserting in the Wrong Location: Always double-check where you are inserting your rows to prevent disrupting your data flow.
- Forgetting to Save Changes: Always save your document after making changes to prevent loss of data.
- Over-inserting Blank Rows: Too many blank rows can clutter your worksheet, so ensure you are using them judiciously.
Troubleshooting Issues
If you encounter problems while inserting blank rows, here are some troubleshooting tips:
- Selection Issues: Make sure you are selecting the correct rows. If needed, zoom in to confirm your selection.
- Undoing Mistakes: If you accidentally insert a row in the wrong spot, use
Ctrl + Z to undo.
- Check Filters: If rows aren't appearing as expected, check if any filters are applied that might be hiding certain data.
<div class="faq-section">
<div class="faq-container">
<h2>Frequently Asked Questions</h2>
<div class="faq-item">
<div class="faq-question">
<h3>How can I quickly insert multiple blank rows in Excel?</h3>
<span class="faq-toggle">+</span>
</div>
<div class="faq-answer">
<p>Select the number of existing rows equal to how many blank rows you wish to insert, right-click, and choose "Insert".</p>
</div>
</div>
<div class="faq-item">
<div class="faq-question">
<h3>What should I do if my blank rows aren't appearing?</h3>
<span class="faq-toggle">+</span>
</div>
<div class="faq-answer">
<p>Check if any filters are applied to your data; they might be hiding certain rows. You can also try refreshing the worksheet.</p>
</div>
</div>
<div class="faq-item">
<div class="faq-question">
<h3>Can I insert blank rows in a table?</h3>
<span class="faq-toggle">+</span>
</div>
<div class="faq-answer">
<p>Yes, you can insert blank rows in a table, but ensure you convert the table back to a range to maintain data integrity.</p>
</div>
</div>
</div>
</div>
By incorporating these tips, methods, and troubleshooting strategies, you'll be well on your way to mastering data organization in Excel. Remember, the key is practice and continual learning. Dive into your spreadsheets and try out these techniques! Explore more related tutorials available on this blog and improve your Excel skills further.
<p class="pro-note">✨ Pro Tip: Experiment with different methods to find which one works best for your workflow!</p>