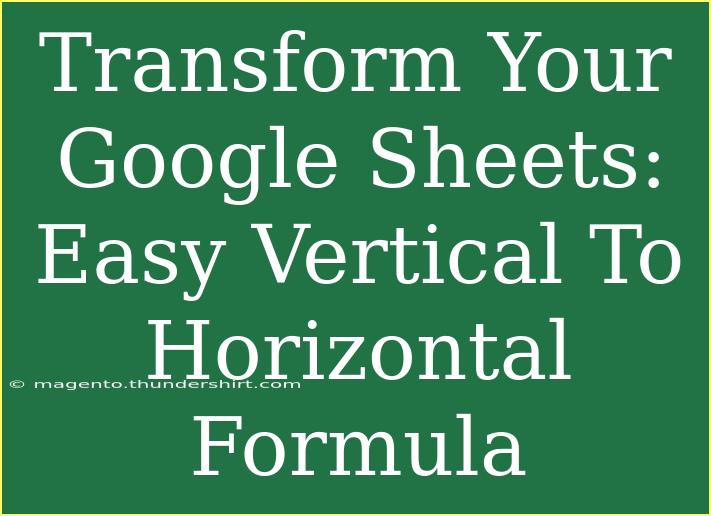If you’ve ever found yourself staring at a Google Sheets document wondering how to convert a vertical list of data into a horizontal row, you’re not alone. Many users struggle with this, especially when dealing with extensive datasets. Luckily, there’s an easy way to achieve this transformation using Google Sheets formulas! In this post, we’ll walk through helpful tips, shortcuts, and advanced techniques to make your Google Sheets experience seamless and efficient.
Understanding the Basics: Vertical vs. Horizontal
Before diving into the “how-to” section, let’s clarify what we mean by vertical and horizontal data arrangements:
- Vertical Data: Data arranged in columns (e.g., A1, A2, A3).
- Horizontal Data: Data arranged in rows (e.g., B1, C1, D1).
While vertical data might be intuitive for some tasks, horizontal data can be easier to analyze and display in graphs and tables. 📝
How to Convert Vertical to Horizontal in Google Sheets
The most straightforward way to convert data in Google Sheets is by using the TRANSPOSE function. This function allows you to change the orientation of your data effortlessly. Here’s how to do it step by step:
Step 1: Select Your Data
Begin by selecting the range of cells that contains the vertical data you want to transform.
Step 2: Using the TRANSPOSE Formula
-
Click on the cell where you want to place the transformed horizontal data.
-
Type the following formula:
=TRANSPOSE(A1:A10)
Here, A1:A10 is the range of your vertical data.
Step 3: Hit Enter
After entering the formula, hit Enter. The vertical data will automatically convert into a horizontal format in the chosen cell range!
Example:
If your vertical data looks like this:
| A |
| Apples |
| Bananas |
| Cherries |
Using the TRANSPOSE function as shown will result in:
| B |
C |
D |
| Apples |
Bananas |
Cherries |
Additional Tips for Using TRANSPOSE
- If your original data changes, the horizontal data will update automatically, so you always have the latest information.
- You can also combine TRANSPOSE with other functions for advanced operations.
Common Mistakes to Avoid
While the TRANSPOSE function is relatively straightforward, users often make a few common mistakes. Here are some tips to steer clear of these pitfalls:
- Do not select overlapping cells: Make sure the destination range for your horizontal data does not overlap with your vertical data.
- Ensure data types are compatible: Sometimes, you may face formatting issues if your vertical data contains mixed data types (e.g., text and numbers).
- Using absolute references: If you want to keep the original data intact while converting, consider using absolute references like
=TRANSPOSE($A$1:$A$10).
Troubleshooting Issues
If you encounter issues with the TRANSPOSE function, here are some steps to troubleshoot:
- Check the Range: Ensure that you have selected the correct range of cells.
- Verify Formatting: Make sure the destination cells are not pre-formatted in a way that could cause display issues.
- Refresh Google Sheets: Sometimes, a quick refresh can fix display glitches.
Frequently Asked Questions
<div class="faq-section">
<div class="faq-container">
<h2>Frequently Asked Questions</h2>
<div class="faq-item">
<div class="faq-question">
<h3>Can I use TRANSPOSE with other functions?</h3>
<span class="faq-toggle">+</span>
</div>
<div class="faq-answer">
<p>Yes! You can combine TRANSPOSE with functions like FILTER or SORT for more complex data manipulation.</p>
</div>
</div>
<div class="faq-item">
<div class="faq-question">
<h3>Will the TRANSPOSE function change my original data?</h3>
<span class="faq-toggle">+</span>
</div>
<div class="faq-answer">
<p>No, the TRANSPOSE function does not change your original data; it simply displays it in a new format.</p>
</div>
</div>
<div class="faq-item">
<div class="faq-question">
<h3>What happens if I delete the original vertical data?</h3>
<span class="faq-toggle">+</span>
</div>
<div class="faq-answer">
<p>If you delete the original vertical data, the horizontal data will show as an error since it relies on the original cells.</p>
</div>
</div>
</div>
</div>
Recap of Key Takeaways
To wrap up, transforming your vertical data into horizontal data in Google Sheets is as easy as using the TRANSPOSE function. Remember these critical points:
- The TRANSPOSE function is your best friend when it comes to converting data orientation.
- Make sure to avoid selecting overlapping cells to prevent errors.
- Troubleshoot common issues by double-checking your range and formatting.
With these tips and techniques, you can efficiently manage and analyze your data in Google Sheets. Now is the perfect time to practice using the TRANSPOSE function and explore related tutorials that will further enhance your skills!
<p class="pro-note">📈 Pro Tip: Experiment with combining TRANSPOSE with other functions to unlock powerful data manipulation features!</p>