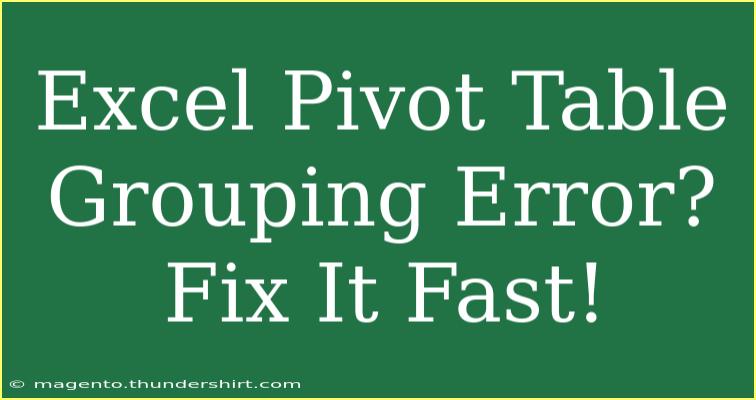Excel Pivot Tables can be a lifesaver when it comes to summarizing data quickly and effectively. However, even the most seasoned Excel users occasionally run into issues, such as grouping errors in Pivot Tables. If you've encountered the dreaded "Grouping Error," don’t fret! We're here to guide you through some helpful tips, shortcuts, and advanced techniques to get your Pivot Table back on track. 🚀
Understanding Pivot Table Grouping
Grouping in Pivot Tables allows you to summarize your data in meaningful ways. Whether you're grouping dates, numbers, or text, this functionality can dramatically enhance your reporting capabilities. However, errors can occur, leading to frustration and confusion.
Common Grouping Errors
When working with Pivot Tables, you might encounter several grouping errors, such as:
- Cannot group that selection: This usually happens when the data you're trying to group is not in a continuous range.
- There are no items in the selection: If you've selected a range that contains blank rows or columns, this can trigger this error.
- Multiple selections: Excel doesn’t support grouping if multiple areas are selected.
To ensure smooth sailing, let’s dive into some best practices for creating and maintaining your Pivot Tables.
Tips for Creating Effective Pivot Tables
-
Clean Your Data: Before creating your Pivot Table, make sure your data is free from blank rows, merged cells, or errors. This sets the stage for successful grouping.
-
Use Excel Tables: By converting your data range into a table (using CTRL + T), you can help Excel recognize the range better, making grouping much easier.
-
Consistent Data Types: Ensure that all entries in a column are of the same data type (e.g., all dates or all text). Mixed data types can lead to errors in grouping.
-
Refresh Your Pivot Table: Whenever you make changes to your data, remember to refresh your Pivot Table (right-click and select "Refresh") to ensure it reflects the latest data.
-
Create Groupings Manually: If automatic grouping fails, you can always create manual groups by right-clicking and selecting "Group".
Advanced Techniques for Grouping in Pivot Tables
While the basics are essential, advanced users can employ some nifty techniques to troubleshoot and fix common issues.
Grouping Dates
When grouping dates in Excel, the following steps can help prevent issues:
- Ensure your date column is formatted as a date (not text).
- Click on the date field in the Pivot Table.
- Right-click and select "Group".
- Choose how you want to group the dates (e.g., by months or years).
Important Note: If your dates are formatted inconsistently or contain text, Excel will throw a grouping error. Verify your data before proceeding.
Grouping Numbers
For numeric values, here’s how to avoid grouping errors:
- Select the number field in your Pivot Table.
- Right-click and select "Group".
- Set the grouping intervals (e.g., grouping in intervals of 10 or 100).
Important Note: Ensure there are no empty cells or text entries in the number column, as this can result in a grouping error.
Troubleshooting Common Grouping Issues
If you still encounter problems after following the above guidelines, consider these troubleshooting steps:
- Check for Hidden Rows/Columns: Hidden rows or columns may affect your ability to group.
- Inspect for Filters: If filters are applied, they might prevent certain rows from being included in the grouping.
- Data Model Errors: If you're using the data model, ensure your relationships between tables are correct.
Real-World Example of Pivot Table Grouping
Imagine you have sales data for various products over several months. You want to create a Pivot Table to analyze sales performance by month.
- Data Range: Organize your data with columns for dates, product names, and sales figures.
- Create Pivot Table: Insert a Pivot Table and drag your date field into the Rows section.
- Group by Month: Right-click on a date in your Pivot Table, choose "Group," and select "Months."
- Analyze: Add product names and sales figures to the Rows and Values sections to see monthly sales performance.
FAQs
<div class="faq-section">
<div class="faq-container">
<h2>Frequently Asked Questions</h2>
<div class="faq-item">
<div class="faq-question">
<h3>Why can't I group my data in Pivot Table?</h3>
<span class="faq-toggle">+</span>
</div>
<div class="faq-answer">
<p>This usually occurs due to empty cells, mixed data types, or selecting multiple areas. Make sure to clean your data first.</p>
</div>
</div>
<div class="faq-item">
<div class="faq-question">
<h3>How do I fix grouping errors?</h3>
<span class="faq-toggle">+</span>
</div>
<div class="faq-answer">
<p>Ensure all data in the column is of the same type, there are no blank entries, and consider refreshing your Pivot Table.</p>
</div>
</div>
<div class="faq-item">
<div class="faq-question">
<h3>Can I group text data in Pivot Tables?</h3>
<span class="faq-toggle">+</span>
</div>
<div class="faq-answer">
<p>Yes, you can group text data, but you may need to do it manually by selecting the items you wish to group.</p>
</div>
</div>
<div class="faq-item">
<div class="faq-question">
<h3>What should I do if my Pivot Table isn't refreshing?</h3>
<span class="faq-toggle">+</span>
</div>
<div class="faq-answer">
<p>Make sure your data range is set correctly and try using the "Refresh All" option under the Data tab.</p>
</div>
</div>
</div>
</div>
To wrap things up, remember that grouping errors in Excel Pivot Tables can be frustrating, but they’re also fixable! Keep your data clean, follow best practices, and don’t hesitate to experiment with manual grouping if necessary. You'll find that with a little patience and practice, you can navigate these obstacles like a pro. If you have more questions or need further assistance, feel free to explore related tutorials on our blog!
<p class="pro-note">💡Pro Tip: Always maintain consistent data types in your columns to avoid grouping errors in the future.</p>