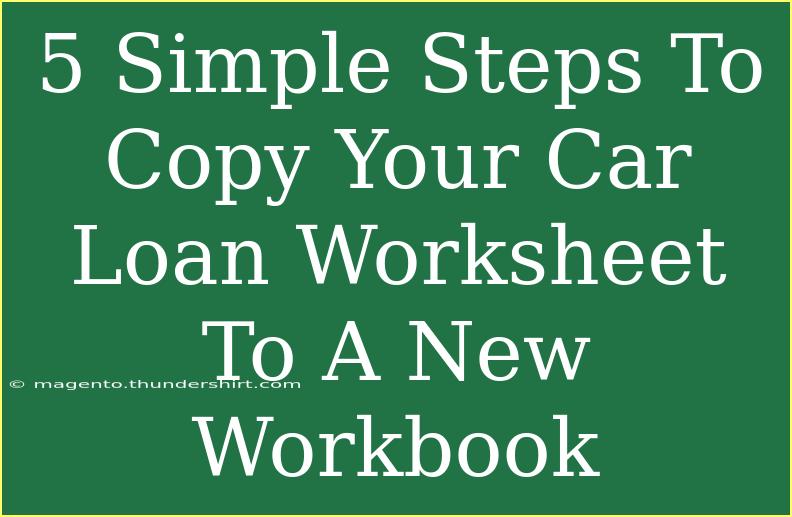Copying your car loan worksheet to a new workbook can seem daunting, but it doesn’t have to be. Whether you're managing your finances or trying to track different loan options, transferring your data efficiently is crucial. Let’s dive into a straightforward guide that will help you copy your car loan worksheet in just five easy steps. 🚗💰
Step 1: Open Your Car Loan Worksheet
Before we start copying, you'll need to access your original worksheet. Open the spreadsheet program where your car loan details are stored (this could be Microsoft Excel, Google Sheets, or another application).
Important Note:
<p class="pro-note">Make sure to save your original worksheet before making any changes, just in case you need to revert to the original version.</p>
Step 2: Select the Entire Worksheet
Now that your worksheet is open, it’s time to select the data you want to copy.
- For Excel: Click on the top-left corner of the worksheet to select everything, or use the shortcut Ctrl + A (Cmd + A on Mac).
- For Google Sheets: Similarly, click the same corner or use Ctrl + A (Cmd + A on Mac).
Step 3: Copy the Selected Data
Once your data is selected, the next step is to copy it.
- You can right-click anywhere in the selected area and choose “Copy” from the context menu.
- Alternatively, you can use the keyboard shortcut Ctrl + C (Cmd + C on Mac) to copy the data quickly.
Important Note:
<p class="pro-note">If your worksheet contains formulas, copying them may result in reference changes in the new workbook. Keep this in mind while moving your data.</p>
Step 4: Open a New Workbook
Now that you have your data copied, it's time to create a new workbook.
- For Excel: Click on “File” in the top menu, then choose “New” and select “Blank Workbook”.
- For Google Sheets: Click on the “+” icon to create a new spreadsheet.
Step 5: Paste Your Data into the New Workbook
Finally, you’ll want to paste the copied data into your new workbook.
- Click on cell A1 (or the cell where you want to start pasting your data) in the new workbook.
- Right-click and select “Paste” from the context menu or simply use Ctrl + V (Cmd + V on Mac) to paste your data.
And just like that, your car loan worksheet is now in a new workbook! 🎉
Helpful Tips for Managing Your Car Loan Data
- Formatting: After pasting your data, you may need to adjust the formatting, such as cell widths or fonts, to make everything clear and presentable.
- Create Separate Workbooks for Different Loans: If you’re considering multiple loans, it’s a good idea to maintain separate workbooks for better organization.
- Utilize Charts: Visualizing your loan data with charts can help you understand your financial commitments better.
Common Mistakes to Avoid
- Forgetting to Save: Always remember to save your new workbook after making changes!
- Neglecting Formulas: If your car loan worksheet has complex formulas, check if they are still working correctly in the new workbook.
- Overwriting Data: Be cautious when pasting data if you already have information in the new workbook; you may accidentally overwrite it.
Troubleshooting Issues
If you face any issues while copying your worksheet, here are some steps to troubleshoot:
- Check Clipboard: If nothing pastes, ensure that you’ve successfully copied the data to your clipboard.
- Compatibility: Make sure that the formats of your original and new workbooks are compatible, as some features may not transfer.
- Data Loss: If you lose your data while copying, look for any auto-saved versions in your application.
<div class="faq-section">
<div class="faq-container">
<h2>Frequently Asked Questions</h2>
<div class="faq-item">
<div class="faq-question">
<h3>Can I copy only specific rows or columns?</h3>
<span class="faq-toggle">+</span>
</div>
<div class="faq-answer">
<p>Yes, you can select only the specific rows or columns you need before copying.</p>
</div>
</div>
<div class="faq-item">
<div class="faq-question">
<h3>Will formulas be copied correctly?</h3>
<span class="faq-toggle">+</span>
</div>
<div class="faq-answer">
<p>Formulas will be copied, but their references might change based on the new workbook's cell structure.</p>
</div>
</div>
<div class="faq-item">
<div class="faq-question">
<h3>What if my data doesn't paste correctly?</h3>
<span class="faq-toggle">+</span>
</div>
<div class="faq-answer">
<p>Make sure your clipboard isn’t cleared. If you encounter formatting issues, try using “Paste Special”.</p>
</div>
</div>
</div>
</div>
As we've gone through the process of copying your car loan worksheet to a new workbook, it’s clear that following these steps can help streamline your financial organization. By ensuring that you understand each part of the process and avoiding common pitfalls, you’ll have a much smoother experience managing your car loan data.
So, get ready to put your knowledge into practice! Feel free to explore more tutorials that can assist you further in handling your finances and making informed decisions about your car loans.
<p class="pro-note">🚀Pro Tip: Always back up your data before making significant changes to prevent any loss!</p>