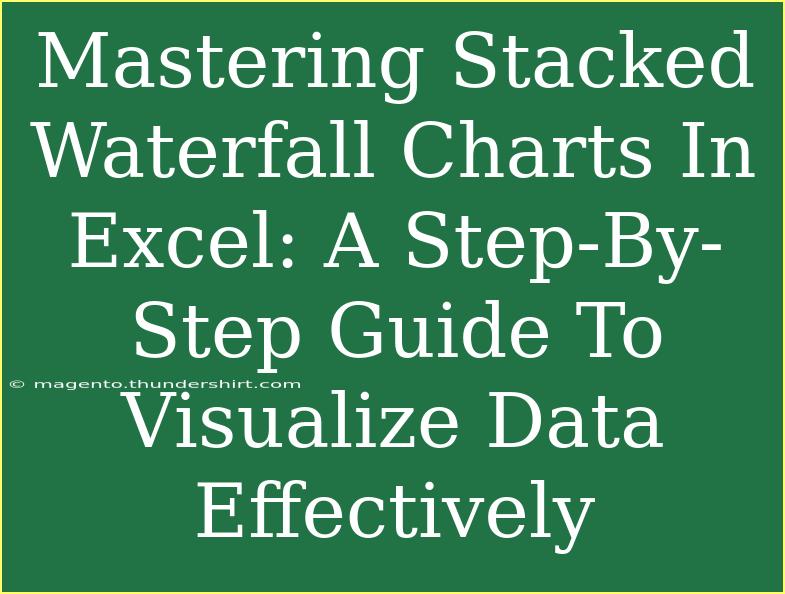Creating compelling visualizations is essential for data analysis, and one of the most effective tools in your Excel arsenal is the stacked waterfall chart. This type of chart can help you break down the cumulative effect of sequentially introduced positive or negative values, making it easier to visualize how various data points contribute to an overall total. If you've ever wanted to master stacked waterfall charts in Excel, you’re in the right place! Let’s dive into the essentials of creating and perfecting this powerful visualization technique. 🎨
What is a Stacked Waterfall Chart?
A stacked waterfall chart is a variation of the traditional waterfall chart, which allows you to visualize the total value of a dataset by stacking various segments on top of each other. It's particularly useful for visualizing how different components contribute to an overall total across a time period or category. It’s an excellent way to display multiple series of data, enabling you to see both the individual contributions and the cumulative effect over time.
Why Use Stacked Waterfall Charts?
There are several reasons why you should consider using stacked waterfall charts:
- Clarity: They provide a clear visual representation of data changes over time or categories.
- Detailed Analysis: Allow for a detailed breakdown of where increases and decreases occur.
- Engaging Presentation: Attractive visuals can engage your audience more than traditional tables or simple charts. 📊
How to Create a Stacked Waterfall Chart in Excel: A Step-by-Step Guide
Creating a stacked waterfall chart involves a series of steps in Excel. Here’s how you can do it effectively:
Step 1: Prepare Your Data
Start with the right data structure. You will need two primary columns: one for categories (like months or items) and another for the corresponding values (positive or negative).
Sample Data Table:
<table>
<tr>
<th>Category</th>
<th>Value</th>
</tr>
<tr>
<td>January</td>
<td>100</td>
</tr>
<tr>
<td>February</td>
<td>-30</td>
</tr>
<tr>
<td>March</td>
<td>50</td>
</tr>
<tr>
<td>April</td>
<td>-10</td>
</tr>
<tr>
<td>May</td>
<td>70</td>
</tr>
</table>
Step 2: Insert a Waterfall Chart
- Select Your Data: Highlight your data range (including headers).
- Navigate to Insert Tab: Click on the “Insert” tab on the ribbon.
- Choose the Chart Type: Look for the waterfall chart icon in the Charts group. If you don't see it directly, click on "Insert Combo Chart" and select the waterfall option.
Step 3: Customize the Chart
Once your chart is inserted, you may want to customize it for better readability:
- Chart Title: Click on the default title to rename your chart.
- Legend: Make sure the legend accurately reflects the data series.
- Color Customization: Right-click on the bars to change their colors based on your preferences. This helps differentiate between positive and negative contributions.
Step 4: Adding Data Labels
Data labels can enhance the readability of your stacked waterfall chart.
- Click on the Chart: Select the series you want to add labels to.
- Add Data Labels: Right-click and choose “Add Data Labels” from the context menu.
- Format Labels: Adjust the format if necessary by right-clicking on the labels and selecting “Format Data Labels.”
Step 5: Final Touches
Now that your stacked waterfall chart is set up, make sure everything is clear and visually appealing. Check the alignment of your chart, adjust the axes if necessary, and ensure colors are consistent.
Common Mistakes to Avoid
Creating a stacked waterfall chart in Excel might seem straightforward, but there are common pitfalls to watch out for:
- Incorrect Data Structure: Ensure your data is structured correctly—incorrect category names or values can lead to a confusing chart.
- Neglecting Formatting: Not using distinct colors for positive and negative values can make the chart hard to interpret.
- Overcomplicating: Adding too much data can overwhelm the chart. Stick to the essentials to maintain clarity.
Troubleshooting Issues
If your stacked waterfall chart doesn’t look right, here are some troubleshooting tips:
- Data Doesn’t Display Correctly: Double-check your data range selection. Make sure there are no blank cells in your selected range.
- Series Not Stacking: Verify if you’ve set the correct chart type and if the data series are indeed numerical.
- Axes Labels Misaligned: Adjust the axis options in the Format Axis pane to better display your data.
<div class="faq-section">
<div class="faq-container">
<h2>Frequently Asked Questions</h2>
<div class="faq-item">
<div class="faq-question">
<h3>Can I create a stacked waterfall chart in older versions of Excel?</h3>
<span class="faq-toggle">+</span>
</div>
<div class="faq-answer">
<p>Stacked waterfall charts were introduced in Excel 2016. In older versions, you can create a similar effect by using a combination of a stacked column chart and some formatting tricks.</p>
</div>
</div>
<div class="faq-item">
<div class="faq-question">
<h3>How do I add more data series to my waterfall chart?</h3>
<span class="faq-toggle">+</span>
</div>
<div class="faq-answer">
<p>You can add more data series by extending your data table and updating the chart's data range by selecting the chart, going to Chart Tools, and adjusting the Select Data Source option.</p>
</div>
</div>
<div class="faq-item">
<div class="faq-question">
<h3>Is it possible to change the chart style once it is created?</h3>
<span class="faq-toggle">+</span>
</div>
<div class="faq-answer">
<p>Absolutely! Click on your chart, go to the Chart Design tab, and choose from various styles to customize the appearance of your chart.</p>
</div>
</div>
</div>
</div>
Recap the key points about stacked waterfall charts; they provide clarity in visualizing contributions to totals over time. With the steps outlined, you should now feel confident to explore the world of data visualization in Excel. Don’t hesitate to practice using stacked waterfall charts and experiment with your data! It’s all about finding the best ways to tell your story through visuals.
<p class="pro-note">🎯Pro Tip: Always keep your audience in mind; clarity and simplicity in your charts will enhance comprehension and engagement.</p>