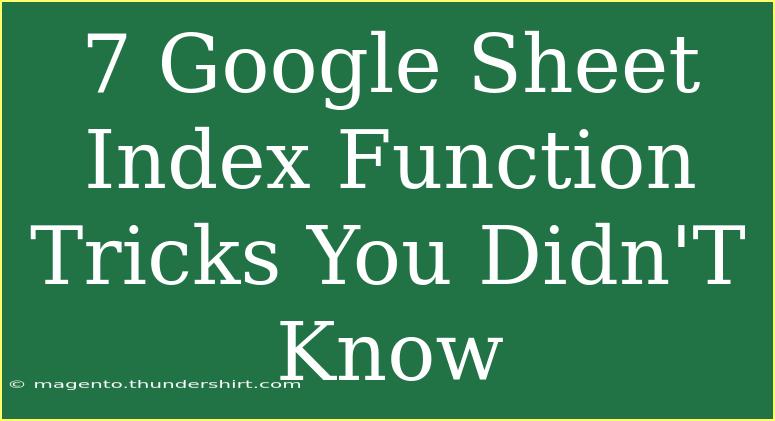The Google Sheets Index function is a powerful tool that can transform the way you analyze and manipulate data. Whether you're a beginner trying to grasp the basics or an advanced user looking to uncover hidden tricks, this guide will walk you through 7 incredible Index function hacks that will level up your spreadsheet game. Let's dive into these handy techniques and tips that can save you time and effort! 🚀
What is the Google Sheets Index Function?
Before we dive into the tricks, it’s crucial to understand what the Index function does. In its simplest form, the Index function returns the value of a cell in a specific row and column of a given range. The syntax looks like this:
INDEX(reference, row, [column])
- reference: The range of cells you want to look up.
- row: The row number from which to return a value.
- column: (Optional) The column number from which to return a value.
This functionality can be incredibly useful when working with large datasets, but the real magic happens when you learn how to combine the Index function with other formulas. Let's explore some lesser-known tricks!
1. Combine INDEX with MATCH for Powerful Lookups
One of the most efficient ways to use Index is in conjunction with the Match function. This combination allows you to perform lookups without being restricted to the leftmost column. Here’s how you do it:
=INDEX(range, MATCH(lookup_value, lookup_range, 0))
Example:
If you have a list of products and their prices, and you want to find the price of a specific product, you can use:
=INDEX(B2:B10, MATCH("Product Name", A2:A10, 0))
2. Using INDEX to Create Dynamic Ranges
A dynamic range can be incredibly helpful for creating charts or reports. You can use the INDEX function to define a range that adjusts automatically based on your data.
Example:
If you want to reference a range that grows as you add more data, you could write:
=INDEX(A:A, COUNTA(A:A))
This formula returns the last non-empty cell in column A, which can serve as a reference for other formulas.
3. Return Multiple Values with INDEX
Did you know you could return multiple values using the Index function? By using array syntax, you can grab multiple rows or columns.
Example:
To return a whole row based on the index, you can use:
=INDEX(A2:C10, 3, 0)
This returns all values from the third row of the specified range.
4. INDEX for Horizontal Lookups
While VLOOKUP is popular for vertical lookups, the Index function shines in horizontal situations. By switching the column and row references, you can easily conduct horizontal lookups.
Example:
=INDEX(A1:F1, MATCH("Header", A1:F1, 0))
This would find the value of "Header" in a horizontal range.
5. INDEX with Array Formulas
Pairing the Index function with Array formulas can help you perform complex calculations across ranges without creating additional helper columns.
Example:
To sum the values of a specific row across a certain range, you can use:
=SUM(INDEX(A2:C10, 5, 0))
This sums all values in the fifth row of the range.
6. INDEX with Conditional Formatting
You can enhance your spreadsheets visually by applying conditional formatting based on an Index function. By using custom formulas in your conditional formatting rules, you can highlight specific values or ranges dynamically.
Example:
To highlight cells greater than a specific value in a range, you can create a custom formula:
=INDEX($A$1:$A$10, ROW(), COLUMN()) > 100
This will highlight all cells in the specified range that are greater than 100.
7. Troubleshooting Common Issues with INDEX
Just like any other formula, the Index function can present challenges. Here are a few common issues and how to troubleshoot them:
-
#REF! Error: This occurs when the row or column number exceeds the dimensions of the range. Double-check your references and ensure they fall within the correct range.
-
N/A Error: If the Lookup_value doesn’t exist in the provided range, you’ll get this error. Ensure the lookup value is spelled correctly and exists in your data.
-
Zeroes or Blank Cells: Make sure your ranges are not empty. Use COUNTA to count non-empty cells to ensure you’re working with actual data.
Important Note:
Always double-check your references and syntax to avoid these common mistakes.
<div class="faq-section">
<div class="faq-container">
<h2>Frequently Asked Questions</h2>
<div class="faq-item">
<div class="faq-question">
<h3>Can I use INDEX without MATCH?</h3>
<span class="faq-toggle">+</span>
</div>
<div class="faq-answer">
<p>Yes, you can use INDEX alone to retrieve values from a specific row and column, but combining it with MATCH makes it much more versatile for lookups.</p>
</div>
</div>
<div class="faq-item">
<div class="faq-question">
<h3>What if I want to return a whole column using INDEX?</h3>
<span class="faq-toggle">+</span>
</div>
<div class="faq-answer">
<p>Use INDEX with zero as the row argument to return the entire column, like this: =INDEX(A:A, 0).</p>
</div>
</div>
<div class="faq-item">
<div class="faq-question">
<h3>Is there a limit to how many arguments I can use with INDEX?</h3>
<span class="faq-toggle">+</span>
</div>
<div class="faq-answer">
<p>There is no specific limit to the number of rows or columns you can include, but performance may slow down if working with extremely large datasets.</p>
</div>
</div>
</div>
</div>
To wrap things up, mastering the Index function can be a game-changer for anyone working with Google Sheets. Not only does it enhance your lookup capabilities, but it also opens up a world of data manipulation and analysis possibilities. Remember to practice these tips and experiment with various combinations to get the most out of your Google Sheets experience!
<p class="pro-note">🚀Pro Tip: Regularly challenge yourself to find new ways to utilize the INDEX function to keep improving your skills!</p>