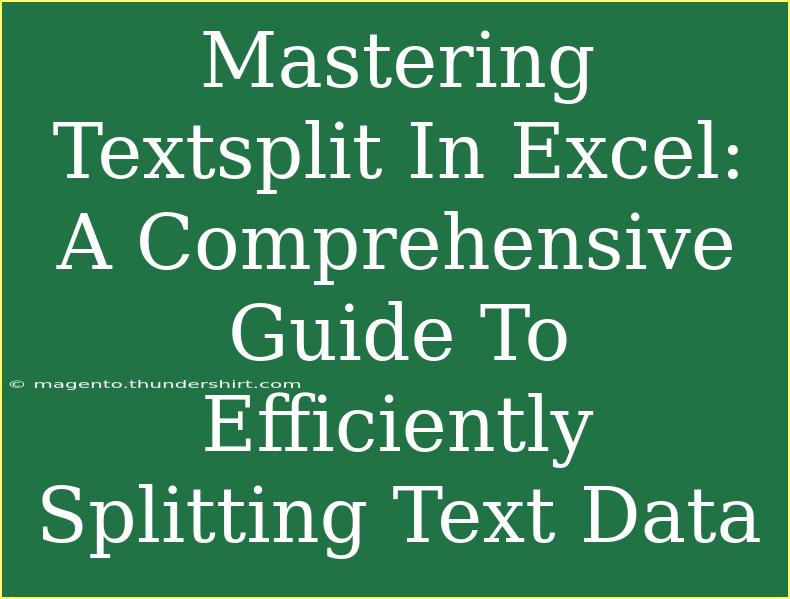When working with data in Excel, you often come across situations where you need to split text into separate columns. Whether it's a full name that needs to be separated into first and last names, or a list of items that need individual cells, mastering the TextSplit function can make your life much easier. In this comprehensive guide, we’ll explore everything you need to know about effectively using TextSplit in Excel, including helpful tips, common mistakes to avoid, and how to troubleshoot issues along the way. 🚀
Understanding TextSplit
TextSplit is a powerful function in Excel that allows users to split a text string based on specific delimiters or characters. It’s particularly useful for cleaning up data, making it more organized and manageable. Here’s a quick overview of how TextSplit works:
Basic Syntax
The basic syntax of the TextSplit function is:
=TEXTSPLIT(text, delimiter, [ignore_empty], [match_mode], [padding])
- text: The string you want to split.
- delimiter: The character(s) that separate the text you want to split.
- ignore_empty: (Optional) A logical value that specifies whether to ignore empty cells (TRUE or FALSE).
- match_mode: (Optional) Specifies how the matching works (exact or wildcard).
- padding: (Optional) Allows for adding padding characters to the result.
Step-by-Step Tutorial on Using TextSplit
Let’s dive into how to effectively use the TextSplit function with some practical examples.
Example 1: Splitting Full Names
-
Prepare Your Data: Start with a column of full names, for example, "John Doe".
-
Enter the TextSplit Formula:
=TEXTSPLIT(A1, " ")
- Here, " " (space) is the delimiter.
-
Result: This will return "John" in one cell and "Doe" in another.
| Full Name |
First Name |
Last Name |
| John Doe |
John |
Doe |
Example 2: Splitting CSV Data
Imagine you have a list of emails in a single cell separated by commas, like "email1@example.com, email2@example.com, email3@example.com".
-
Input the Data: Place the string in cell A1.
-
Use TextSplit:
=TEXTSPLIT(A1, ", ")
-
Result: Each email will populate a separate cell.
Example 3: More Complex Data
If you have more complex data, like "Product1;Product2;Product3" and you want to split it by the semicolon:
-
Data Entry: Enter the string in A1.
-
Formula:
=TEXTSPLIT(A1, ";")
-
Result: Each product will appear in its own cell.
Common Mistakes to Avoid
While using TextSplit is generally straightforward, there are some common pitfalls to watch out for:
- Incorrect Delimiter: Always ensure that the delimiter you specify is present in your text. Otherwise, you’ll get unexpected results or errors.
- Using Extra Spaces: If your text has extra spaces around the delimiter, it can affect your results. Always clean your data beforehand.
- Ignoring Optional Parameters: Sometimes, the optional parameters like ignore_empty can enhance your results. Experiment with them!
Troubleshooting Issues
If you run into issues when using TextSplit, here are some tips to resolve them:
- Check for Errors: If you see a
#VALUE! error, it usually means the delimiter isn’t found in the text.
- Review Formula Structure: Ensure your formula follows the correct syntax with parentheses and commas in place.
- Update Excel: Make sure you're using the latest version of Excel, as functions can behave differently in older versions.
Frequently Asked Questions
<div class="faq-section">
<div class="faq-container">
<h2>Frequently Asked Questions</h2>
<div class="faq-item">
<div class="faq-question">
<h3>What happens if the delimiter is not found?</h3>
<span class="faq-toggle">+</span>
</div>
<div class="faq-answer">
<p>If the delimiter is not found in the text, Excel will return the original text as a single value without splitting.</p>
</div>
</div>
<div class="faq-item">
<div class="faq-question">
<h3>Can I use multiple delimiters?</h3>
<span class="faq-toggle">+</span>
</div>
<div class="faq-answer">
<p>Unfortunately, the TextSplit function does not support multiple delimiters. You need to split the text multiple times or use additional functions.</p>
</div>
</div>
<div class="faq-item">
<div class="faq-question">
<h3>Is TextSplit available in all versions of Excel?</h3>
<span class="faq-toggle">+</span>
</div>
<div class="faq-answer">
<p>No, TextSplit is available in Excel 365 and Excel 2021. Older versions do not support this function.</p>
</div>
</div>
<div class="faq-item">
<div class="faq-question">
<h3>How do I remove empty cells from the result?</h3>
<span class="faq-toggle">+</span>
</div>
<div class="faq-answer">
<p>Use the optional ignore_empty parameter in your TextSplit function. Set it to TRUE to ignore empty results.</p>
</div>
</div>
</div>
</div>
Conclusion
Mastering the TextSplit function in Excel can significantly streamline your workflow, especially when dealing with large sets of text data. Remember to use the right delimiters, keep an eye on common pitfalls, and make the most of optional parameters to enhance your results. With a little practice, you can turn what seems like tedious tasks into simple, efficient processes. 💡
So why wait? Start experimenting with the TextSplit function today, and explore related tutorials for even more tips and tricks. Excel has so much to offer, and mastering these functions can make all the difference in your data management.
<p class="pro-note">🌟Pro Tip: Practice using TextSplit with different types of data to discover its full potential! Happy splitting!</p>