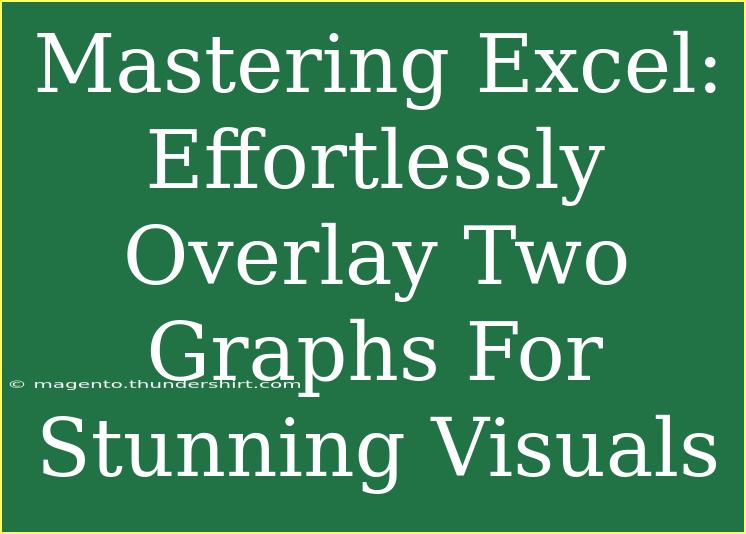Excel is a powerful tool that many of us use daily, whether for work or personal projects. One feature that really stands out in Excel is the ability to create stunning visual representations of data, specifically through graphs and charts. If you've ever wanted to overlay two graphs to create a more informative and visually appealing presentation, you're in the right place! Let's dive into how to do this effectively, along with some tips and tricks to ensure you get it right the first time. 🎨
Understanding Why Overlaying Graphs is Beneficial
When you're working with datasets, sometimes a single graph doesn't provide enough context. Overlaying two graphs allows you to compare two different datasets side by side, making it easier to draw conclusions from the data.
- Visual Clarity: Overlaying graphs helps to see correlations or trends between datasets that may not be obvious when viewed separately.
- Compact Representation: Instead of cluttering your worksheet with multiple graphs, you can use one combined graph for a cleaner presentation.
Steps to Overlay Two Graphs in Excel
Step 1: Prepare Your Data
Start by ensuring that your data is organized properly. Ideally, you'll want two sets of data with shared axes or at least comparable metrics. Here's an example table for clarity:
<table>
<tr>
<th>Month</th>
<th>Sales (A)</th>
<th>Expenses (B)</th>
</tr>
<tr>
<td>January</td>
<td>5000</td>
<td>3000</td>
</tr>
<tr>
<td>February</td>
<td>6000</td>
<td>4000</td>
</tr>
<tr>
<td>March</td>
<td>7000</td>
<td>5000</td>
</tr>
</table>
Make sure your data is organized in such a way that the first column represents your categories (e.g., months), and the next columns represent the values to be graphed.
Step 2: Create Your First Graph
- Select the Data: Click and drag to highlight the first dataset (for instance, "Sales").
- Insert Chart: Go to the “Insert” tab on the Ribbon. Choose your preferred chart type (like a line or bar graph).
- Insert the Chart: Click on “Insert Chart” to create it. You should see your first graph now on your sheet.
Step 3: Add the Second Graph
- Select the Data for the Second Graph: Highlight the second dataset (e.g., "Expenses").
- Copy the Chart: Right-click on the first chart and select “Copy” or simply press
CTRL+C.
- Paste the Chart: Click somewhere on the worksheet and paste it (
CTRL+V). Now you have two charts.
Step 4: Format the Charts
- Align the Charts: Carefully position the second chart over the first chart.
- Adjust Transparency: Click on the top chart, right-click, and go to "Format Data Series." Here, you can adjust the transparency to see both graphs clearly.
- Customize Colors: Ensure that each graph is in a distinct color to avoid confusion. Use contrasting colors that are easy to distinguish.
Step 5: Fine-Tuning Your Overlay
Once you've positioned and formatted your graphs, it’s time to make sure they look good:
- Add Data Labels: Right-click on each data series and choose “Add Data Labels” for better clarity.
- Chart Title: Add a relevant title to your combined graph that represents both datasets.
- Legend: Make sure your legend is clear; it should define which color corresponds to which dataset.
Common Mistakes to Avoid
- Inconsistent Axes: Ensure both datasets share similar ranges and scales to avoid misleading representations.
- Lack of Clarity: Don't overcrowd the graph. Too much data can confuse your audience. Choose only the most relevant information to display.
- Ignoring Design Principles: Use clear colors and maintain a balance between the datasets in terms of visibility.
Troubleshooting Common Issues
- Graphs not aligning properly: If your graphs aren’t lining up, try adjusting the chart size and ensuring you’re viewing it from the same perspective.
- Overlapping Data Labels: Sometimes labels can get cluttered. You can either shorten them or move them to avoid confusion.
- Colors not contrasting: If the colors are too similar, go back and change them under “Format Data Series” for better clarity.
<div class="faq-section">
<div class="faq-container">
<h2>Frequently Asked Questions</h2>
<div class="faq-item">
<div class="faq-question">
<h3>Can I overlay more than two graphs in Excel?</h3>
<span class="faq-toggle">+</span>
</div>
<div class="faq-answer">
<p>Yes, you can overlay multiple graphs in Excel by following the same steps. Just make sure to manage the transparency and colors properly to maintain clarity.</p>
</div>
</div>
<div class="faq-item">
<div class="faq-question">
<h3>What chart types can be overlaid?</h3>
<span class="faq-toggle">+</span>
</div>
<div class="faq-answer">
<p>You can overlay various types of charts like line, column, and area charts, as long as they represent comparable data.</p>
</div>
</div>
<div class="faq-item">
<div class="faq-question">
<h3>How do I improve the visual appeal of my overlaid graphs?</h3>
<span class="faq-toggle">+</span>
</div>
<div class="faq-answer">
<p>Using contrasting colors, adding clear labels, and ensuring a good title and legend will help in making your graphs more appealing.</p>
</div>
</div>
<div class="faq-item">
<div class="faq-question">
<h3>What if my data ranges are significantly different?</h3>
<span class="faq-toggle">+</span>
</div>
<div class="faq-answer">
<p>In such cases, consider using a secondary axis for one of the datasets to ensure clarity in your presentation.</p>
</div>
</div>
</div>
</div>
Excel is indeed a treasure trove of functionality when it comes to data visualization. Overlaying graphs is just one of the many ways you can elevate your data presentations. By following the steps outlined above and avoiding common pitfalls, you can create eye-catching and informative visualizations that are sure to impress.
Whether for work presentations or personal projects, practice using Excel's graphing features and explore the variety of tutorials available to enhance your skills. Remember, the more you experiment, the more adept you'll become at utilizing Excel's full potential!
<p class="pro-note">🎯Pro Tip: Always double-check your data accuracy before creating any graphs to ensure your visualizations are reliable!</p>