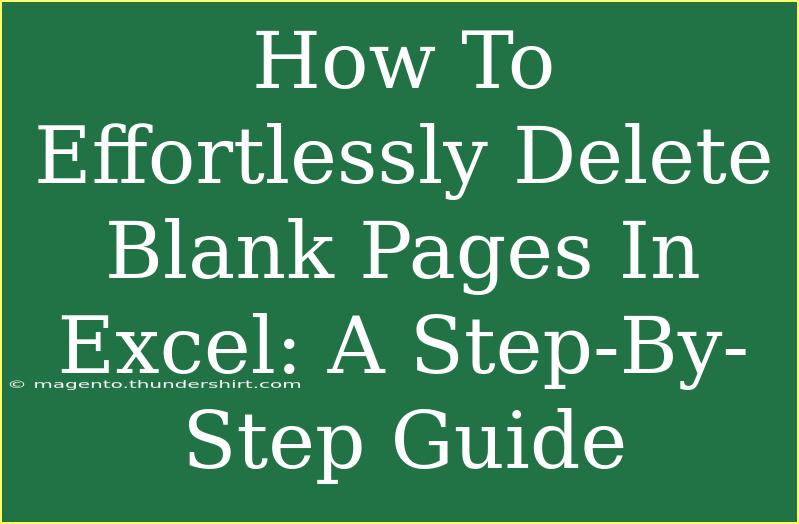Deleting blank pages in Excel can often feel like a daunting task, especially if you're dealing with a large workbook that seems to multiply blank pages out of nowhere. You might find yourself navigating through endless rows and columns, desperately trying to clean up your sheets. 😅 But don’t worry! I’m here to guide you through the process step-by-step, making it effortless and straightforward.
Why Do Blank Pages Appear in Excel?
Before diving into the steps, let’s understand why those pesky blank pages appear in the first place. Blank pages in Excel can show up due to:
- Extra Rows and Columns: Even a single blank cell can prompt Excel to create a new page.
- Formatting Issues: Sometimes, formatting applied to a row or column can cause it to extend beyond intended limits.
- Print Settings: Incorrect print area settings can also result in unwanted blank pages.
Now that you know the culprits, let’s tackle this problem effectively! Here’s how to delete those annoying blank pages in Excel.
Step-by-Step Guide to Delete Blank Pages in Excel
Step 1: Identify the Blank Page
First, you need to locate the blank page. Open your workbook and navigate to the sheet that has the blank page.
- Scroll through the sheet to visually identify the blank sections.
- Pay close attention to the edges of your spreadsheet. If you see a page break line, that could indicate the presence of a blank page.
Step 2: Select the Rows/Columns
To remove the blank page, you’ll need to delete the unwanted rows or columns. Follow these steps:
-
Select the empty row or column:
- For rows: Click on the number on the left side of the screen.
- For columns: Click on the letter at the top of the column.
-
Multiple selections: If multiple rows or columns are blank, hold down the Ctrl key and click on each row or column number/letter to select them all at once.
Step 3: Delete the Blank Rows/Columns
After selecting the blank rows or columns, it's time to delete them:
- Right-click on any selected row or column header.
- Click on Delete from the context menu.
Step 4: Adjust Print Settings
Now, we need to make sure that Excel knows where to stop printing.
- Go to the File tab.
- Click on Print.
- In the Print Preview section, check if any blank pages are still showing. If so, go back and make sure that the print area is set correctly.
Quick Tips to Prevent Future Blank Pages
- Keep a Clean Sheet: Regularly check for extra rows or columns you might have accidentally added.
- Use the Clear Formats Option: If you suspect formatting is causing issues, select the problematic rows/columns, go to the Home tab, and use the Clear Formats option.
- Adjust Page Breaks: You can also manage page breaks manually by going to the Page Layout tab and adjusting the settings.
Common Mistakes to Avoid
As you embark on this blank page deletion journey, here are some common mistakes to watch out for:
- Not checking for hidden rows/columns: Sometimes, hidden rows or columns may contain data that needs deleting.
- Overlooking print settings: Always double-check the print settings to ensure blank pages don’t sneak back in after deletion.
- Using undo too often: If you accidentally delete important rows, remember you can use the
Ctrl + Z shortcut to undo changes.
Troubleshooting Issues
If you encounter problems while trying to delete blank pages, here are some handy troubleshooting tips:
- Recheck your selections: Ensure that you've highlighted the correct rows or columns.
- Save a backup: Before making changes, it’s always a good idea to save a backup of your document to avoid permanent data loss.
- Restart Excel: Sometimes, a simple restart can help resolve unusual issues.
<div class="faq-section">
<div class="faq-container">
<h2>Frequently Asked Questions</h2>
<div class="faq-item">
<div class="faq-question">
<h3>How do I know if a page is actually blank?</h3>
<span class="faq-toggle">+</span>
</div>
<div class="faq-answer">
<p>Scroll through your worksheet and look for any visible content. You can also click on individual cells to check for hidden data.</p>
</div>
</div>
<div class="faq-item">
<div class="faq-question">
<h3>Can I delete multiple blank sheets at once?</h3>
<span class="faq-toggle">+</span>
</div>
<div class="faq-answer">
<p>Yes, you can select multiple sheets by holding down the Ctrl key while clicking on the sheet tabs, then right-click and select Delete.</p>
</div>
</div>
<div class="faq-item">
<div class="faq-question">
<h3>What if my blank page won't delete?</h3>
<span class="faq-toggle">+</span>
</div>
<div class="faq-answer">
<p>If a blank page won’t delete, check for hidden content in the cells or for specific print settings that might be affecting visibility.</p>
</div>
</div>
</div>
</div>
Now that you have the tools and techniques to effortlessly delete blank pages in Excel, it’s time to take action! Clean up your spreadsheets, make them presentable, and ensure they are ready for whatever task lies ahead. Remember that a well-organized sheet can make a huge difference in your productivity.
If you found this guide helpful, consider exploring more tutorials on Excel and related topics. Embrace the learning curve and continue improving your skills – you’ve got this!
<p class="pro-note">✨Pro Tip: Regularly check your sheets for hidden cells or formats that might lead to blank pages! ✨</p>