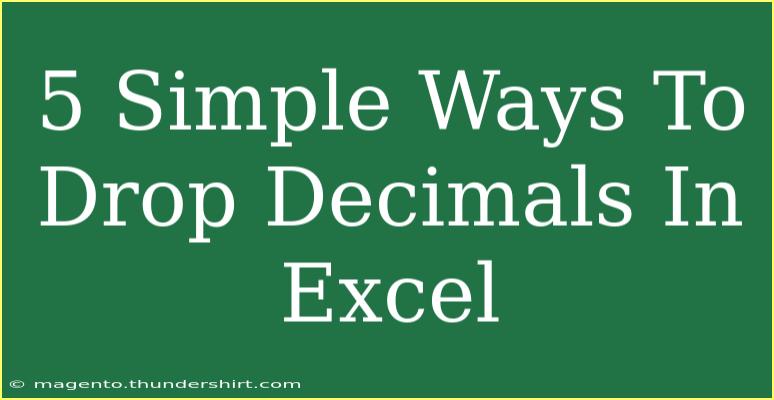Dropping decimals in Excel can seem like a daunting task if you’re not familiar with the software, but it’s actually quite simple! Whether you're working on a budget spreadsheet, analyzing data for a presentation, or preparing your sales reports, knowing how to format your numbers correctly is essential. In this article, we’ll explore 5 straightforward methods to drop decimals in Excel. We will also share tips, common pitfalls to avoid, and troubleshooting advice, ensuring you feel confident in your ability to master Excel. Let’s dive in!
Method 1: Using the "Format Cells" Option
One of the easiest ways to drop decimals in Excel is through the Format Cells option. This method allows you to specify the number of decimal places you want to show.
- Select the cells that you want to format.
- Right-click and choose Format Cells from the context menu.
- In the Format Cells dialog, go to the Number tab.
- Select Number from the list on the left.
- Under Decimal places, set the number to 0.
- Click OK.
This will remove all decimals from your selected cells and display the numbers as whole numbers! 🎉
Method 2: Using the ROUND Function
If you want to not only drop decimals but also round your numbers to the nearest whole number, the ROUND function is your best friend! Here’s how to use it:
- Click on an empty cell where you want the rounded number to appear.
- Enter the formula:
=ROUND(A1,0) (replace A1 with the reference to the cell you want to round).
- Press Enter.
This will round the number in A1 to the nearest whole number. To apply this to a range, simply drag the fill handle down to apply the formula to other cells.
Method 3: Using the INT Function
The INT function is perfect for simply dropping the decimal part of a number without rounding. It will always round down towards zero. Here’s how to do it:
- In an empty cell, type:
=INT(A1) (replace A1 with your target cell).
- Press Enter.
This function will strip away the decimal portion and return only the integer. You can apply the same dragging method as before to cover more cells.
Method 4: Multiplying by a Factor of 1
This method is a little trickier but works effectively for certain situations! It involves multiplying your number by 1 and then formatting the result. Here’s how:
- In an empty cell, enter the formula:
=A1*1 (replace A1 with your cell reference).
- Press Enter.
- Next, apply one of the formatting options from the previous methods to drop the decimals.
By multiplying by 1, you're ensuring Excel treats it as a number, which makes further formatting easier.
Method 5: Using Data Tools
Another straightforward way to remove decimals is using Excel's built-in data tools. This method is particularly useful for entire columns:
- Select the column with the decimal numbers.
- Go to the Data tab on the Ribbon.
- Click on the Text to Columns feature.
- Click Finish in the dialog that appears (you can just accept the defaults).
This method forces Excel to re-evaluate the content in the cells, which can help drop unnecessary decimals.
| Method |
Description |
| Format Cells |
Change display to whole numbers |
| ROUND Function |
Round numbers to nearest whole |
| INT Function |
Drop decimals without rounding |
| Multiplying by 1 |
Convert to number and then format |
| Data Tools |
Re-evaluate content to remove decimals |
<p class="pro-note">🎯 Pro Tip: Always back up your data before performing formatting changes to avoid any accidental loss of information!</p>
Common Mistakes to Avoid
- Not Selecting the Right Cells: Make sure you’re selecting the right range before formatting. Accidental selection can lead to frustration later.
- Forgetting to Drag Formulas: After typing a formula, don’t forget to use the fill handle to apply it to adjacent cells. This saves time!
- Overlooking Data Types: If numbers are formatted as text, methods like INT and ROUND won’t work. Ensure data types are correct before applying functions.
Troubleshooting Issues
If you run into problems while trying to drop decimals:
- Check Data Types: Sometimes numbers are formatted as text, which will stop functions from operating correctly. Change the format to 'Number.'
- Formula Errors: If you see an error like #VALUE! or #NAME?, double-check your formula for any typos.
- Saving and Reloading: If formatting isn’t applying correctly, save your file and close then reopen it. Excel sometimes needs a refresh!
<div class="faq-section">
<div class="faq-container">
<h2>Frequently Asked Questions</h2>
<div class="faq-item">
<div class="faq-question">
<h3>How do I remove decimals without altering the underlying data?</h3>
<span class="faq-toggle">+</span>
</div>
<div class="faq-answer">
<p>Use the Format Cells option to change how numbers are displayed without changing the actual data.</p>
</div>
</div>
<div class="faq-item">
<div class="faq-question">
<h3>Can I drop decimals in a range of cells all at once?</h3>
<span class="faq-toggle">+</span>
</div>
<div class="faq-answer">
<p>Yes! Simply select the range and apply the Format Cells option or use a formula and drag it down to cover all cells.</p>
</div>
</div>
<div class="faq-item">
<div class="faq-question">
<h3>What if my numbers are in text format?</h3>
<span class="faq-toggle">+</span>
</div>
<div class="faq-answer">
<p>Convert them to number format first, then apply any of the methods discussed to remove decimals.</p>
</div>
</div>
</div>
</div>
In summary, dropping decimals in Excel is a useful skill that can enhance your data presentation and analysis. We covered five methods that are simple to understand and implement. Remember to avoid common mistakes and refer to the troubleshooting tips if needed.
Make sure to practice these techniques on your own spreadsheets, and don’t hesitate to explore additional tutorials to further improve your Excel skills. Happy Excelling! 🎉
<p class="pro-note">✨ Pro Tip: Practice makes perfect! Explore various tutorials to master Excel further.</p>