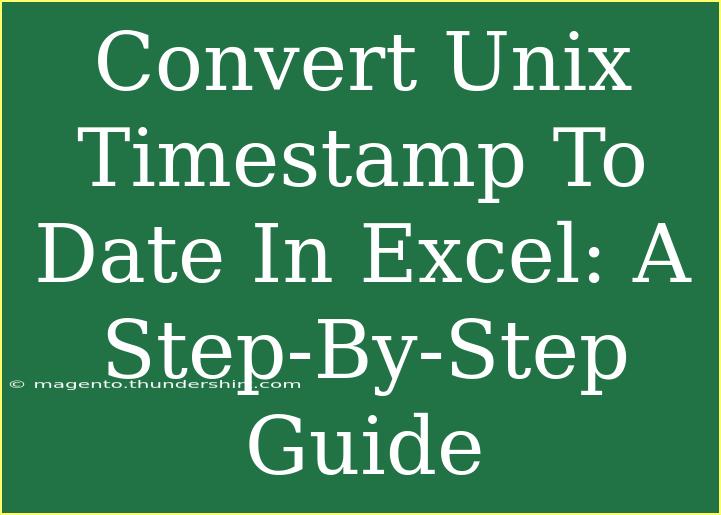If you've ever dealt with data that includes Unix timestamps in Excel, you know how tricky it can be to convert these numerical representations of time into a human-readable date format. Fear not! This comprehensive guide will walk you through the process step-by-step, ensuring that you can easily translate these timestamps into familiar dates without any hassle. Whether you're handling data from web analytics, databases, or even APIs, converting Unix timestamps is essential for making sense of your information. Let’s dive in! 🌟
What is a Unix Timestamp?
Before we get started with the conversion, let’s clarify what a Unix timestamp actually is. A Unix timestamp is a way of tracking time as a running total of seconds since the Unix Epoch, which is defined as 00:00:00 UTC on 1 January 1970. This means that a Unix timestamp is simply a number that indicates how many seconds have elapsed since that date and time. For example, a timestamp of 1,600,000,000 represents the exact number of seconds that have passed since the epoch.
Why Convert Unix Timestamps?
While Unix timestamps are efficient for computers to process, they are not user-friendly for human interpretation. By converting these timestamps into standard date formats, we make data analysis easier and more understandable. Imagine needing to present the data to stakeholders or clients; you’d want to show dates that people can relate to, rather than raw numbers! 📊
Step-by-Step Guide to Convert Unix Timestamp to Date in Excel
Step 1: Input Your Data
First things first, enter your Unix timestamps into an Excel spreadsheet. For demonstration purposes, let’s say you have a list of Unix timestamps in column A.
| A |
| 1609459200 |
| 1612137600 |
| 1614556800 |
Step 2: Use the Correct Formula
In the cell next to your first Unix timestamp (let’s say B1), you can input the following formula to convert it into a readable date:
=(((A1/60)/60)/24)+DATE(1970,1,1)
Explanation of the Formula:
- A1: This is the cell containing the Unix timestamp you want to convert.
- The formula divides the timestamp first by 60 (to convert seconds to minutes), then by 60 again (to convert minutes to hours), and finally by 24 (to convert hours to days).
- It then adds the result to the date of January 1, 1970, effectively converting the timestamp into an Excel serial number, which represents a date.
Step 3: Format the Date
After entering the formula, you'll likely see a decimal number rather than a date. To format it as a date:
- Right-click on the cell (B1).
- Select "Format Cells."
- Choose "Date" and pick the desired format (e.g., "MM/DD/YYYY" or "DD/MM/YYYY").
- Click OK.
Step 4: Drag the Formula Down
If you have multiple timestamps, simply drag the fill handle (the small square at the bottom-right corner of the cell) down to fill the rest of the cells in column B with the same formula applied to the corresponding timestamps in column A.
| A |
B |
| 1609459200 |
01/01/2021 |
| 1612137600 |
02/01/2021 |
| 1614556800 |
03/01/2021 |
Advanced Techniques
Once you are comfortable with the basic conversion, here are some advanced techniques you can utilize:
-
Handling Time Zones: By default, Excel converts to UTC time. If you need to convert to a specific time zone, adjust the formula by adding or subtracting the relevant number of hours. For instance, for Eastern Standard Time (UTC-5):
=(((A1/60)/60)/24)+DATE(1970,1,1)-TIME(5,0,0)
-
Batch Conversion with ARRAYFORMULA: If you’re looking for a more efficient approach to convert a whole range, you can use the ARRAYFORMULA function (not available in all versions of Excel) to convert entire columns at once.
-
Using VBA for Automation: If you're frequently working with Unix timestamps, you can automate the conversion with a simple VBA script. This allows for quick conversions whenever necessary.
Common Mistakes to Avoid
- Using Wrong Cell References: Always ensure your formula references the correct cell with the Unix timestamp.
- Forgetting Date Formatting: If you see a number instead of a date, you likely need to format the cell as a date.
- Assuming Time Zones Are Handled Automatically: Remember to account for time zone differences if necessary.
Troubleshooting Issues
If you run into issues when converting timestamps:
- Double-check your formula for any typos.
- Ensure that the timestamps are numeric values and not text.
- If you see incorrect dates, verify that you're accounting for the correct time zone.
<div class="faq-section">
<div class="faq-container">
<h2>Frequently Asked Questions</h2>
<div class="faq-item">
<div class="faq-question">
<h3>What should I do if my Unix timestamp is in milliseconds?</h3>
<span class="faq-toggle">+</span>
</div>
<div class="faq-answer">
<p>To convert a Unix timestamp in milliseconds, divide by 1000 first. The formula would look like this: =(((A1/1000/60)/60)/24)+DATE(1970,1,1)).</p>
</div>
</div>
<div class="faq-item">
<div class="faq-question">
<h3>Can I convert multiple timestamps at once?</h3>
<span class="faq-toggle">+</span>
</div>
<div class="faq-answer">
<p>Yes! Just drag the fill handle of the formula cell down to apply it to adjacent cells.</p>
</div>
</div>
<div class="faq-item">
<div class="faq-question">
<h3>What if the date appears as 00/00/0000?</h3>
<span class="faq-toggle">+</span>
</div>
<div class="faq-answer">
<p>This usually indicates a formatting issue or an incorrect timestamp value. Check the timestamp and ensure proper date formatting is applied.</p>
</div>
</div>
</div>
</div>
To recap, converting Unix timestamps to dates in Excel involves a simple formula, cell formatting, and understanding of the data you're working with. With the steps outlined in this guide, you can handle Unix timestamps with confidence! Make sure to practice and explore related tutorials to deepen your knowledge.
<p class="pro-note">🌟Pro Tip: Always back up your data before making bulk conversions to prevent any loss!</p>