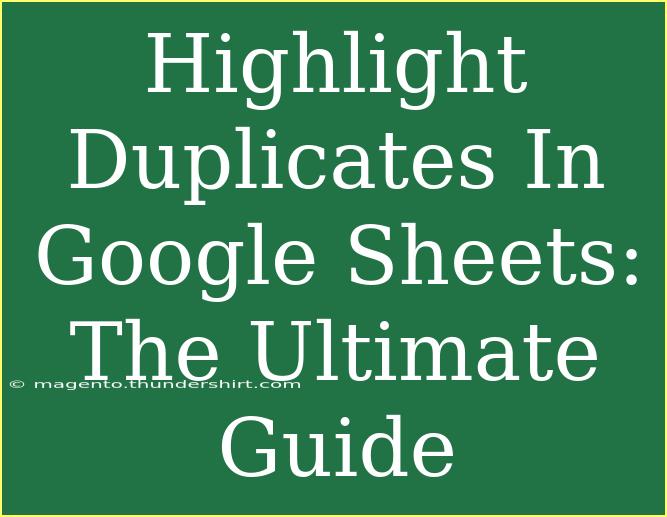Highlighting duplicates in Google Sheets is a fantastic way to keep your data clean, organized, and ready for analysis. Whether you’re working on a personal project, a business report, or even organizing contacts, being able to easily identify duplicate entries can save you time and effort. In this ultimate guide, we're going to walk through the process of highlighting duplicates, share some handy tips, and offer troubleshooting advice for common issues you might encounter. Let's dive in! 🌊
Why Highlight Duplicates?
Before we jump into the step-by-step instructions, it's essential to understand the value of highlighting duplicates in your spreadsheets. Identifying duplicate entries can help:
- Enhance Data Quality: Spotting and addressing duplicates leads to cleaner data.
- Improve Decision Making: Having accurate data ensures better insights and decisions.
- Avoid Errors: Duplicates can cause confusion and miscalculations, especially in data analysis.
Step-by-Step Guide to Highlight Duplicates
Highlighting duplicates in Google Sheets is a straightforward process. Let’s break it down:
Step 1: Open Your Google Sheets Document
Start by opening the Google Sheets document where you want to highlight duplicates. Make sure you have the relevant data ready to go! 📊
Step 2: Select the Data Range
Click and drag to select the range of cells where you want to find duplicates. This could be a single column or a broader range, depending on your needs.
Step 3: Access Conditional Formatting
- Click on Format in the menu bar.
- From the dropdown, select Conditional formatting.
Step 4: Set Up the Custom Formula
In the Conditional format rules panel that appears on the right, you'll need to configure your formatting rule:
- Format Cells if: Choose Custom formula is from the dropdown.
- Enter the Formula: Input the following formula:
=COUNTIF(A:A, A1) > 1
Here, replace A:A with the column you want to check for duplicates, and A1 with the top cell of your selected range.
Step 5: Choose Your Formatting Style
Now, choose how you want the duplicates to be highlighted. You can select the text color, cell color, or both to make those duplicates stand out! 🎨
Step 6: Apply the Rule
Once you’ve configured the formatting, click on Done. Google Sheets will now automatically highlight any duplicates within your selected range!
Example Scenario
Imagine you have a list of email addresses in Column A. By following the steps above, you’ll easily spot any duplicates, ensuring that each email is unique. This is particularly useful when managing mailing lists or client databases.
Common Mistakes to Avoid
While the process is relatively straightforward, here are some common pitfalls to watch out for:
- Not selecting the correct range: Make sure you accurately highlight the data where you want to find duplicates.
- Incorrect formula usage: Ensure the formula references the correct cells. An incorrect reference will lead to unexpected results.
- Ignoring case sensitivity: Google Sheets is case-insensitive by default, so "Email@example.com" and "email@example.com" will be treated as duplicates.
Troubleshooting Issues
If you run into problems while highlighting duplicates, consider these troubleshooting tips:
-
No Duplicates Highlighted: Check your formula to ensure it correctly references the intended range and cells. Verify that you have actually selected a range that contains duplicates.
-
Format Not Applying: If the formatting doesn’t seem to apply, try refreshing your page or reapplying the conditional formatting rule.
-
Partial Matches: If you want to highlight duplicates based on partial matches (e.g., ignoring domain names in email addresses), you may need to use different formulas and additional logic.
Frequently Asked Questions
<div class="faq-section">
<div class="faq-container">
<h2>Frequently Asked Questions</h2>
<div class="faq-item">
<div class="faq-question">
<h3>Can I highlight duplicates in multiple columns?</h3>
<span class="faq-toggle">+</span>
</div>
<div class="faq-answer">
<p>Yes! You can highlight duplicates across multiple columns by adjusting the range in your COUNTIF formula accordingly.</p>
</div>
</div>
<div class="faq-item">
<div class="faq-question">
<h3>What if I want to remove duplicates instead?</h3>
<span class="faq-toggle">+</span>
</div>
<div class="faq-answer">
<p>You can remove duplicates by going to Data > Data cleanup > Remove duplicates. This will allow you to delete duplicate rows based on specified criteria.</p>
</div>
</div>
<div class="faq-item">
<div class="faq-question">
<h3>Does Google Sheets automatically update the highlights?</h3>
<span class="faq-toggle">+</span>
</div>
<div class="faq-answer">
<p>Yes! Once you set up the conditional formatting rule, it will automatically update as you modify your data.</p>
</div>
</div>
</div>
</div>
Key Takeaways
To wrap up, we've explored the importance of highlighting duplicates in Google Sheets and provided a step-by-step guide to effectively manage your data. Key points to remember include:
- Conditional Formatting: It’s an easy tool for visually identifying duplicates.
- Custom Formulas: Adjust these formulas to cater to your specific data needs.
- Avoid Common Mistakes: Watch out for range selection and formula references!
Highlighting duplicates is a skill worth mastering, especially if you frequently work with large data sets. Don’t hesitate to practice these techniques and explore more related tutorials!
<p class="pro-note">✨Pro Tip: Experiment with different formatting styles to find what works best for your data visualization! 🌟</p>