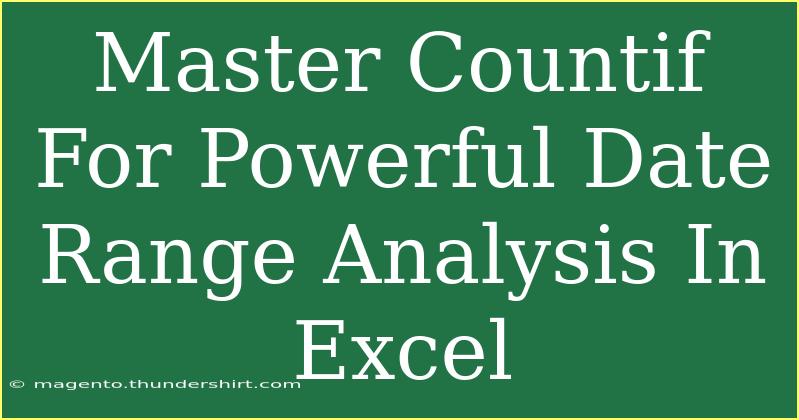Countif is one of the most powerful functions in Excel, and when used effectively, it can greatly enhance your data analysis skills. One of the most common applications of Countif is for performing date range analysis. Whether you're tracking project timelines, sales data, or any other time-sensitive metrics, mastering Countif can help you glean insights quickly and efficiently. 🌟 In this post, we will dive into tips, shortcuts, and advanced techniques for utilizing Countif for powerful date range analysis.
Understanding the Countif Function
The Countif function in Excel is used to count the number of cells within a range that meet a specified condition. The syntax for Countif is straightforward:
COUNTIF(range, criteria)
- range: The range of cells you want to evaluate.
- criteria: The condition that must be met for a cell to be counted.
Using Countif for Date Range Analysis
When working with dates, using Countif can become quite powerful. However, a simple COUNTIF will not suffice for date ranges. You'll often need to leverage the COUNTIFS function, which allows you to specify multiple criteria. Here's how you can apply it for date range analysis:
Basic Steps for Date Range Count
-
Prepare Your Data: Make sure you have a column of dates that you want to analyze.
-
Identify the Date Range: Determine the start and end dates for the range you wish to count.
-
Apply the COUNTIFS Function: Use the following format:
=COUNTIFS(date_range, ">=" & start_date, date_range, "<=" & end_date)
Here’s an example. Suppose you have a list of sales dates in Column A (from A2 to A100), and you want to count the number of sales made between January 1, 2023, and January 31, 2023. You would enter:
=COUNTIFS(A2:A100, ">=" & DATE(2023, 1, 1), A2:A100, "<=" & DATE(2023, 1, 31))
Advanced Techniques with Countif
Using Named Ranges
To make your formulas easier to read and maintain, you can create named ranges for your date columns. This makes it clearer what each part of your formula refers to.
Adding Dynamic Date Ranges
For a more dynamic approach, use cells to define your start and end dates. For example, if cell D1 contains your start date and D2 your end date, modify your formula as follows:
=COUNTIFS(A2:A100, ">=" & D1, A2:A100, "<=" & D2)
This way, you can easily change the dates in D1 and D2 to adjust your analysis without modifying the formula.
Tips for Effective Date Range Analysis
- Format Your Dates: Ensure that your dates are formatted correctly in Excel. If they're stored as text, Countif won't work as intended.
- Use Helper Columns: Sometimes, adding helper columns to calculate the month or year can simplify your analysis.
- Leverage Excel Tables: Convert your data range into an Excel table. This allows for structured referencing and automatically updates ranges as new data is added.
Common Mistakes to Avoid
- Incorrect Date Formats: Make sure dates are in date format and not text. Use the
=ISNUMBER(cell) function to check.
- Miscalculation due to Time Stamps: If your date cells include time stamps, make sure to account for this when defining your criteria.
- Not Using Absolute References: If you plan to copy your COUNTIF formula across multiple cells, use absolute references (like
$A$2:$A$100) to avoid shifting ranges.
Troubleshooting Issues
If your Countif function doesn't seem to be working:
- Check your criteria: Ensure your comparison operators (like
>= and <=) are correctly placed.
- Verify the range: Ensure that the range you are counting is the same size as your criteria range.
- Watch for blanks: If your date range includes empty cells, they could be affecting your count.
<div class="faq-section">
<div class="faq-container">
<h2>Frequently Asked Questions</h2>
<div class="faq-item">
<div class="faq-question">
<h3>Can I use COUNTIF with date ranges from different worksheets?</h3>
<span class="faq-toggle">+</span>
</div>
<div class="faq-answer">
<p>Yes, you can refer to ranges in different worksheets by using the syntax: WorksheetName!Range. For example: Sheet1!A1:A100.</p>
</div>
</div>
<div class="faq-item">
<div class="faq-question">
<h3>Why is my COUNTIF returning a zero when I expect a count?</h3>
<span class="faq-toggle">+</span>
</div>
<div class="faq-answer">
<p>This could be due to format issues; ensure your date format is consistent across your data and criteria.</p>
</div>
</div>
<div class="faq-item">
<div class="faq-question">
<h3>Is there a way to count only weekdays in a date range?</h3>
<span class="faq-toggle">+</span>
</div>
<div class="faq-answer">
<p>Yes, you can use the NETWORKDAYS function to calculate the number of weekdays in a range.</p>
</div>
</div>
</div>
</div>
It’s clear that mastering the Countif function opens up a realm of possibilities when it comes to date analysis in Excel. By leveraging advanced techniques like using named ranges and dynamic date ranges, you can perform much more complex analyses easily.
Key takeaways include ensuring your date formats are correct, using helper columns when necessary, and being aware of common pitfalls. As you grow more comfortable with Countif and Excel's capabilities, you’ll find new ways to optimize your data analysis processes.
Don't hesitate to put your newfound knowledge into practice! Experiment with different datasets, and check out more tutorials on how to make the most of Excel's functions for analysis.
<p class="pro-note">🌟 Pro Tip: Make use of dynamic named ranges for more efficient analysis and cleaner formulas!</p>