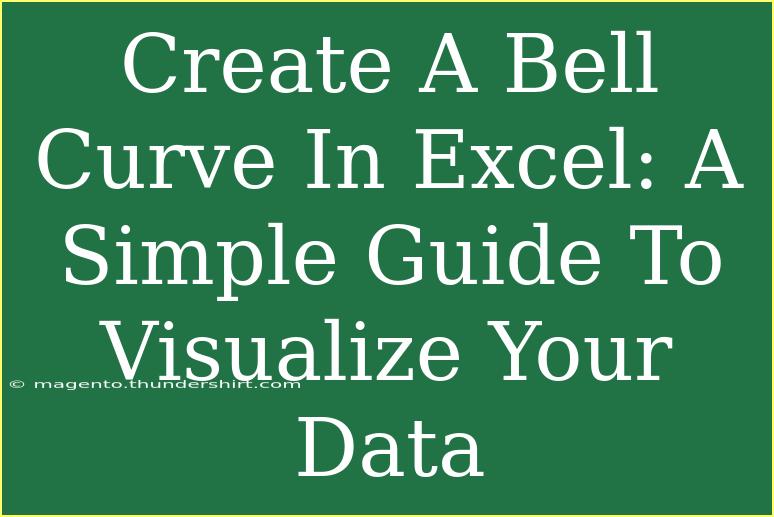Creating a bell curve in Excel is an effective way to visualize the distribution of your data. The bell curve, also known as a normal distribution curve, helps you understand how your data points are spread out, identify patterns, and recognize outliers. In this guide, we’ll walk you through the steps to create a bell curve in Excel, share some tips, and address common mistakes to avoid. So let’s dive in! 📊
What Is a Bell Curve?
A bell curve is a graphical representation of a normal distribution where most of the data points cluster around the mean, tapering off as you move away from the mean. The bell curve resembles a symmetrical bell shape, which makes it easier to see the distribution of data points.
Preparing Your Data
Before diving into Excel, you need to have your data ready. Here are the steps to prepare your data:
- Gather your data: This could be exam scores, measurements, or any quantitative data.
- Organize your data: Place your data in a single column in Excel, ensuring there are no blank cells.
Example Data Set:
| Score |
| 78 |
| 82 |
| 85 |
| 90 |
| 91 |
| 95 |
| 98 |
| 100 |
Creating the Bell Curve in Excel
Step 1: Calculate the Mean and Standard Deviation
To create the bell curve, we need to calculate the mean and standard deviation of your dataset. Here’s how to do it:
- Mean: Use the formula
=AVERAGE(range), where range is the set of your data.
- Standard Deviation: Use
=STDEV.P(range) for the population or =STDEV.S(range) for a sample.
For our example data:
- Mean:
=AVERAGE(A2:A9)
- Standard Deviation:
=STDEV.P(A2:A9)
Step 2: Create a Data Table for the Bell Curve
You will need to create a new data table for the x-values and y-values of the bell curve.
- X-Values: Start from the minimum value in your dataset and incrementally increase to the maximum value. For example, you can use a step of 1 or 0.5 for higher resolution.
- Y-Values: Use the normal distribution formula
=NORM.DIST(x, mean, standard_deviation, FALSE) for each x-value.
Sample Data Table:
| X-Value |
Y-Value |
| 70 |
0.0001 |
| 71 |
0.0002 |
| 72 |
0.0005 |
| ... |
... |
| 100 |
0.015 |
Step 3: Plotting the Data
- Select your x-values and y-values.
- Go to the Insert tab, click on Insert Scatter (X, Y) or Bubble Chart.
- Choose Scatter with Smooth Lines.
Now you have a beautifully rendered bell curve that visualizes the normal distribution of your data!
Helpful Tips & Shortcuts
- Use the Data Analysis Toolpak: If you're comfortable with Excel add-ins, enable the Data Analysis Toolpak to quickly compute descriptive statistics.
- Conditional Formatting: Color code your dataset to emphasize outliers or specific ranges of interest.
- Dynamic Charts: Use Excel's Table feature to make your chart dynamic, allowing for easy updates as you input new data.
Common Mistakes to Avoid
- Using Incorrect Formulas: Make sure you use the right formulas for calculating mean and standard deviation. Double-check your cell references.
- Inconsistent Data Ranges: When plotting the graph, ensure you are selecting the same number of x-values and y-values.
- Not Formatting the Chart: Give your chart a title and proper axis labels. This improves clarity for viewers.
Troubleshooting Issues
- Curve Not Showing: If your bell curve does not appear, ensure you have calculated your Y-values correctly and that they correspond with your X-values.
- Chart is Messy: Clear unnecessary gridlines, labels, or markers from your chart. Simplifying will help convey your message more clearly.
<div class="faq-section">
<div class="faq-container">
<h2>Frequently Asked Questions</h2>
<div class="faq-item">
<div class="faq-question">
<h3>How do I know if my data is normally distributed?</h3>
<span class="faq-toggle">+</span>
</div>
<div class="faq-answer">
<p>You can use a histogram or a normality test, such as the Shapiro-Wilk test, to assess whether your data is normally distributed.</p>
</div>
</div>
<div class="faq-item">
<div class="faq-question">
<h3>Can I create a bell curve for non-normally distributed data?</h3>
<span class="faq-toggle">+</span>
</div>
<div class="faq-answer">
<p>Yes, although a bell curve is specific to normally distributed data, you can still create one for non-normally distributed data, but it may not accurately represent the underlying distribution.</p>
</div>
</div>
<div class="faq-item">
<div class="faq-question">
<h3>What if I have a small dataset?</h3>
<span class="faq-toggle">+</span>
</div>
<div class="faq-answer">
<p>A small dataset may not provide a reliable representation of a bell curve; however, it is still possible to plot the data, understanding the limitations of small sample sizes.</p>
</div>
</div>
<div class="faq-item">
<div class="faq-question">
<h3>What other visualizations can I use besides a bell curve?</h3>
<span class="faq-toggle">+</span>
</div>
<div class="faq-answer">
<p>You can consider histograms, box plots, or violin plots to represent your data distribution effectively.</p>
</div>
</div>
<div class="faq-item">
<div class="faq-question">
<h3>Is there an easier way to create a bell curve?</h3>
<span class="faq-toggle">+</span>
</div>
<div class="faq-answer">
<p>Yes, there are add-ins and third-party tools that simplify the process of creating statistical graphs, but Excel's built-in functions are quite powerful for most users.</p>
</div>
</div>
</div>
</div>
Creating a bell curve in Excel doesn’t have to be complex. With this guide, you have a straightforward method to visualize your data effectively. Remember, practice makes perfect! The more you work with your data, the better you’ll become at interpreting and presenting it visually.
As you create bell curves, don’t hesitate to explore more related tutorials and learn advanced data analysis techniques. Engaging with your data in different ways will enhance your skills and understanding.
<p class="pro-note">📈Pro Tip: Always double-check your data for accuracy before creating visualizations to ensure reliable results!</p>