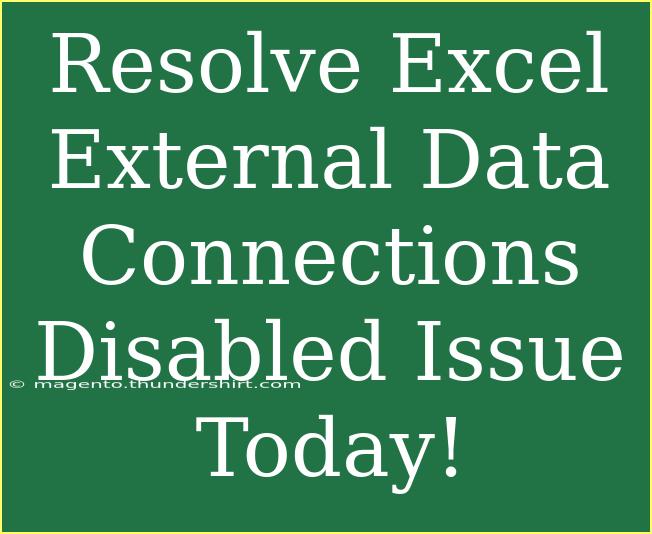If you've ever encountered the dreaded Excel message saying that external data connections are disabled, you're not alone! It can be frustrating, especially when you're trying to pull in critical data from external sources like databases or web services. But fear not! Today, we’ll walk through some helpful tips, shortcuts, and techniques for enabling those connections effectively. Plus, I’ll share common mistakes to avoid and how to troubleshoot issues along the way. So grab your favorite beverage, and let's dive in! ☕️
Understanding External Data Connections in Excel
Before we delve into how to resolve the issue, let's clarify what external data connections are. In Excel, external data connections allow you to link your spreadsheet to various data sources such as:
- Databases: SQL Server, Oracle, etc.
- Web services: APIs that provide data in JSON or XML formats.
- Online sources: Google Sheets or other cloud-based data.
These connections are crucial for keeping your data updated without manual entry, saving you time and reducing errors. However, for security reasons, Excel often disables these connections by default, leading to the frustrating "External Data Connections Disabled" message.
Steps to Enable External Data Connections
Let’s look at how to resolve this issue step-by-step. If you follow these instructions, you'll soon be able to access your data seamlessly.
Step 1: Check Your Excel Trust Center Settings
- Open Excel and go to the File tab.
- Click on Options at the bottom left.
- In the Excel Options dialog, select Trust Center from the left sidebar.
- Click on the Trust Center Settings button.
- In the Trust Center dialog, go to External Content.
- Here, you'll see options for Enable all Data Connections. Make sure this option is selected.
Step 2: Adjust Macro Settings (if applicable)
If you're working with macros that rely on external data connections:
- Still in the Trust Center dialog, navigate to Macro Settings.
- Select Enable all macros or Disable all macros with notification depending on your security comfort level.
Step 3: Allow Trusted Locations
If your Excel files are stored on a network or cloud storage, they might not be considered safe by default:
- In the Trust Center Settings, go to Trusted Locations.
- Click on Add new location....
- Browse and select the folder where your Excel files are stored and ensure the box for "Subfolders of this location are also trusted" is checked.
Common Mistakes to Avoid
When working with external data connections, you want to ensure that you're not falling into common traps:
- Not updating Excel: Always use the latest version of Excel to avoid compatibility issues. Make sure your software is up to date!
- Ignoring security warnings: Excel often prompts you about security risks. If you don’t understand a warning, take the time to investigate it.
- Over-relying on external data: While external data is valuable, don’t become dependent on it. Always have a backup plan in case connections fail.
Troubleshooting Issues
Sometimes, even after enabling connections, you might still run into problems. Here are some troubleshooting tips:
- Check your internet connection: If you’re attempting to connect to a web data source, ensure your internet is functioning properly.
- Inspect your connection strings: If you’re using SQL or other databases, ensure the connection string is valid.
- Look for firewalls: Sometimes, your organization's firewall might block certain external connections.
- Repair Office: If nothing else works, a repair of your Office installation might be necessary.
Leveraging Excel External Data Connections
Once you've resolved the connection issue, here are a few tips to maximize your usage:
- Refresh Automatically: Set up your data connections to refresh automatically at intervals.
- Use Pivot Tables: Combine your external data with Pivot Tables for powerful data analysis.
- Combine with Power Query: For advanced data transformations, learn how to use Power Query to manipulate your external data before loading it into Excel.
Practical Examples
Imagine you run a sales department, and you need to update your monthly report with live sales data from a SQL Server. Instead of manually updating each time, you can set up an external connection. Every time you open your report, the data is refreshed automatically!
<div class="faq-section">
<div class="faq-container">
<h2>Frequently Asked Questions</h2>
<div class="faq-item">
<div class="faq-question">
<h3>Why are external data connections disabled by default?</h3>
<span class="faq-toggle">+</span>
</div>
<div class="faq-answer">
<p>Excel disables external data connections by default for security reasons to prevent malicious activities.</p>
</div>
</div>
<div class="faq-item">
<div class="faq-question">
<h3>Can I enable external data connections for just specific files?</h3>
<span class="faq-toggle">+</span>
</div>
<div class="faq-answer">
<p>Yes, by setting up trusted locations in the Trust Center settings, you can enable connections for specific files or folders.</p>
</div>
</div>
<div class="faq-item">
<div class="faq-question">
<h3>What should I do if my data connection isn't refreshing?</h3>
<span class="faq-toggle">+</span>
</div>
<div class="faq-answer">
<p>Check your internet connection, validate the connection string, and look for any firewall issues that may be blocking the connection.</p>
</div>
</div>
</div>
</div>
To wrap things up, we've discussed how to resolve the Excel external data connections disabled issue, including practical tips and troubleshooting steps. Enabling external data connections opens up a world of efficiency and automation for your spreadsheets! So don’t hesitate to practice these techniques and explore other related tutorials on data management.
<p class="pro-note">☝️Pro Tip: Regularly review your Trust Center settings to ensure your security while accessing external data connections!</p>