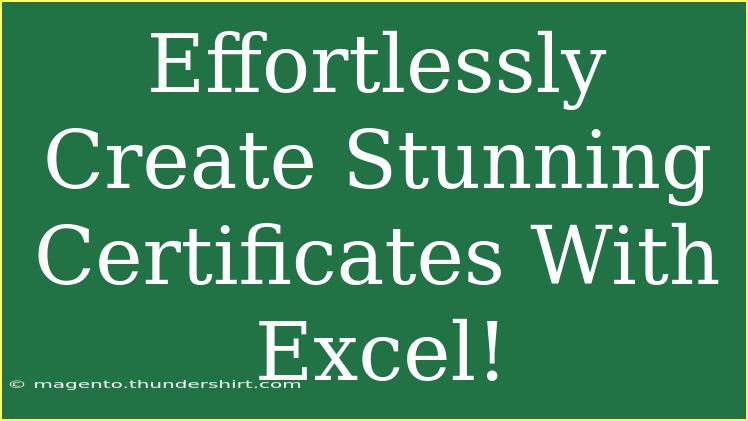Creating beautiful certificates can be an easy and enjoyable task when using Excel. This powerful tool, primarily known for data management, can transform into a creative platform for designing stunning certificates, whether for achievements, awards, or completion of courses. With just a few tricks up your sleeve, you can create certificates that not only look professional but also carry a personal touch. So, let's dive into how you can effortlessly create eye-catching certificates with Excel! 🎉
Why Use Excel for Certificates?
Excel might not be the first application that comes to mind for designing certificates, but here are a few reasons why it’s an excellent choice:
- User-Friendly Interface: Most users are already familiar with Excel, making it easier to navigate and create designs without a steep learning curve.
- Flexibility and Customization: Excel allows you to customize every aspect of your certificate, from layout to fonts, colors, and images.
- Integration with Data: You can easily integrate names and dates from spreadsheets, which is particularly handy for mass-producing certificates.
- Printable: Excel’s print setup helps ensure your certificate looks great on paper without additional formatting issues.
Getting Started: Designing Your Certificate
Follow these simple steps to create your certificate in Excel.
Step 1: Set Up the Document
- Open Excel and create a new blank workbook.
- Adjust Page Layout:
- Go to the Page Layout tab.
- Select Orientation and set it to Landscape for a wider certificate.
- Set the Size to A4 or your preferred dimension.
Step 2: Add a Background Color or Image
- Right-click on the cell that covers the entire area of your certificate.
- Choose Format Cells > Fill and select a background color. A light color often works best, allowing text to stand out.
- To add an image as a background, select the Fill Effects option and upload your desired image.
Step 3: Insert Text Boxes for Titles and Details
- Click on Insert > Text Box to create areas for the title (e.g., “Certificate of Achievement”) and recipient’s name.
- Choose a font style that reflects the formality of the occasion (e.g., Times New Roman, Arial, or custom fonts).
- Use different font sizes and bold options to make important parts stand out.
Step 4: Enhance with Shapes and Borders
- Go to Insert > Shapes to draw borders and decorative elements around the text.
- Consider using rounded rectangles for a softer look or lines for a classic border.
- Adjust the shape fill and line colors to match the overall design.
Step 5: Add Logos and Images
- If you have a logo or seal, click on Insert > Pictures to upload and position it appropriately.
- Resize the logo to ensure it doesn't overshadow the main text.
Step 6: Finalize and Print
- Review your design for balance and readability. Make sure all text is clear and positioned correctly.
- Save your work, then go to File > Print. Check the print preview to ensure everything looks perfect.
- Choose high-quality paper for printing to add a professional touch.
Here’s a handy table summarizing the steps for a quick reference:
<table>
<tr>
<th>Step</th>
<th>Action</th>
</tr>
<tr>
<td>1</td>
<td>Set up the document and adjust page layout.</td>
</tr>
<tr>
<td>2</td>
<td>Add a background color or image.</td>
</tr>
<tr>
<td>3</td>
<td>Insert text boxes for titles and details.</td>
</tr>
<tr>
<td>4</td>
<td>Enhance the design with shapes and borders.</td>
</tr>
<tr>
<td>5</td>
<td>Add logos and images for branding.</td>
</tr>
<tr>
<td>6</td>
<td>Finalize the design and print.</td>
</tr>
</table>
<p class="pro-note">💡Pro Tip: Always save a copy of your certificate template for future use or adjustments!</p>
Common Mistakes to Avoid
When creating certificates in Excel, it's easy to make a few common mistakes. Here are some to watch out for:
- Overloading with Design Elements: It can be tempting to use multiple fonts, colors, and images. However, keep it simple to maintain professionalism.
- Neglecting Print Quality: Ensure that your design is high-resolution, particularly if using images. Test print on regular paper before the final version.
- Ignoring Alignment and Spacing: Make sure all elements are well-aligned for a polished look. Use Excel’s alignment tools to help with this.
- Failure to Save Properly: Excel may not save complex formatting well if saved in different file types. Always keep a copy in .xlsx format.
Troubleshooting Common Issues
If you run into issues, here are some troubleshooting tips:
- Text Not Fitting: Adjust the text box size or font size, or check that word wrap is enabled for long names.
- Background Image Not Showing: Ensure the image is correctly inserted and that it’s in front of or behind other elements as needed.
- Print Issues: Check your printer settings and ensure the certificate fits on the selected paper size.
<div class="faq-section">
<div class="faq-container">
<h2>Frequently Asked Questions</h2>
<div class="faq-item">
<div class="faq-question">
<h3>Can I use a different program for certificates instead of Excel?</h3>
<span class="faq-toggle">+</span>
</div>
<div class="faq-answer">
<p>Yes, other programs like Word or design software can be used. However, Excel is great for data integration.</p>
</div>
</div>
<div class="faq-item">
<div class="faq-question">
<h3>Is it possible to create certificates for multiple recipients at once?</h3>
<span class="faq-toggle">+</span>
</div>
<div class="faq-answer">
<p>Absolutely! You can use mail merge features to generate certificates for multiple names easily.</p>
</div>
</div>
<div class="faq-item">
<div class="faq-question">
<h3>What kind of paper is best for printing certificates?</h3>
<span class="faq-toggle">+</span>
</div>
<div class="faq-answer">
<p>Using thicker, high-quality paper like cardstock enhances the look and feel of your certificate.</p>
</div>
</div>
</div>
</div>
Creating stunning certificates with Excel can be straightforward and fun, especially once you get the hang of it! By following the steps outlined above and keeping the common pitfalls in mind, you can produce certificates that make recipients feel proud.
Practice your skills by designing a template for different occasions, and don't hesitate to explore other tutorials available in this blog to enhance your Excel knowledge further!
<p class="pro-note">🖊️Pro Tip: Experiment with different styles and templates to find what resonates best with your audience! </p>