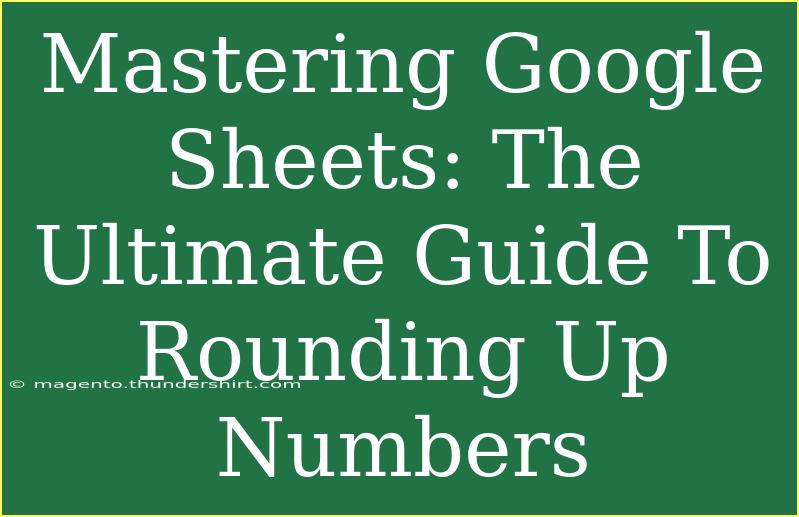Google Sheets is an incredibly powerful tool for managing and analyzing data, making it an essential part of any professional or educational toolkit. One of the most common tasks you'll encounter is the need to round numbers. Whether you're analyzing financial data, compiling scientific results, or just keeping track of expenses, knowing how to round numbers correctly can make a world of difference. In this ultimate guide, we'll dive deep into rounding up numbers in Google Sheets, offering helpful tips, shortcuts, and advanced techniques to improve your efficiency and accuracy. 🚀
Understanding the Basics of Rounding
Before we get into the nitty-gritty of rounding functions, it’s essential to understand why we round numbers in the first place. Here are a few common scenarios:
- Financial Reports: Rounding can make financial statements cleaner and easier to read.
- Statistical Analysis: Rounding may be necessary to maintain statistical significance.
- Inventory Management: Rounding helps in calculating stock levels to avoid discrepancies.
Types of Rounding
Google Sheets supports several types of rounding:
- Round Up: Always rounds numbers up, regardless of the decimal value.
- Round Down: Always rounds numbers down.
- Round: Rounds to the nearest whole number based on the decimal value.
Essential Rounding Functions in Google Sheets
Here are the key functions that you’ll utilize when rounding up numbers in Google Sheets:
- ROUNDUP()
- ROUNDDOWN()
- ROUND()
ROUNDUP Function
The ROUNDUP function is your go-to when you always want to round a number up. The syntax is as follows:
ROUNDUP(value, [places])
- value: The number you want to round up.
- places: The number of decimal places to round to.
Example:
To round up the number 4.2 to the nearest whole number:
=ROUNDUP(4.2, 0) // Result: 5
ROUNDDOWN Function
As the name suggests, the ROUNDDOWN function allows you to always round numbers down. Its syntax is similar to ROUNDUP:
ROUNDDOWN(value, [places])
Example:
To round down the number 4.8:
=ROUNDDOWN(4.8, 0) // Result: 4
ROUND Function
The ROUND function rounds to the nearest specified decimal place and is useful when you want to balance rounding up and down:
ROUND(value, [places])
Example:
To round the number 4.5 to the nearest whole number:
=ROUND(4.5, 0) // Result: 5
Practical Applications of Rounding Functions
Let’s see how these rounding functions can be used in a table of expenses:
<table>
<tr>
<th>Expense Item</th>
<th>Original Amount</th>
<th>Rounded Up</th>
<th>Rounded Down</th>
</tr>
<tr>
<td>Office Supplies</td>
<td>12.75</td>
<td>=ROUNDUP(12.75, 0)</td>
<td>=ROUNDDOWN(12.75, 0)</td>
</tr>
<tr>
<td>Travel Costs</td>
<td>245.49</td>
<td>=ROUNDUP(245.49, 0)</td>
<td>=ROUNDDOWN(245.49, 0)</td>
</tr>
<tr>
<td>Client Lunch</td>
<td>88.10</td>
<td>=ROUNDUP(88.10, 0)</td>
<td>=ROUNDDOWN(88.10, 0)</td>
</tr>
</table>
Tips and Shortcuts for Effective Rounding
Now that we have a good grasp of rounding functions, let’s look at some helpful tips to enhance your use of Google Sheets:
- Use Keyboard Shortcuts: Familiarize yourself with Google Sheets keyboard shortcuts to improve your workflow. For example, press
Ctrl + / to open the shortcuts menu.
- Auto-Fill Formulas: Once you’ve entered a rounding formula in one cell, you can drag the fill handle (the small square at the bottom-right corner of the selected cell) to apply the same formula to other cells.
- Combine Functions: Use rounding functions in combination with other functions, like
SUM(), to make calculations cleaner.
Common Mistakes to Avoid
Rounding can be tricky, especially if you’re not careful. Here are some common pitfalls:
- Forgetting the ‘places’ argument: Not specifying how many decimal places can lead to unwanted results.
- Assuming all rounding is equal: Understanding the difference between rounding up and rounding down is crucial.
- Overlooking cell formatting: Sometimes, the displayed value might look rounded, but the underlying data is still accurate. Check the formatting if things seem off.
Troubleshooting Common Issues
If you encounter issues while using rounding functions, here are a few troubleshooting steps:
- Check the Formula: Ensure that the function’s syntax is correct.
- Review Cell Formatting: Confirm that the cell is formatted to display the desired number of decimal places.
- Look for Errors: If the formula returns an error (#VALUE!, #NUM!), double-check the input values.
<div class="faq-section">
<div class="faq-container">
<h2>Frequently Asked Questions</h2>
<div class="faq-item">
<div class="faq-question">
<h3>How do I round a number to a specific decimal place?</h3>
<span class="faq-toggle">+</span>
</div>
<div class="faq-answer">
<p>Use the ROUND function, specifying the number of decimal places you want. For example, =ROUND(10.678, 2) will result in 10.68.</p>
</div>
</div>
<div class="faq-item">
<div class="faq-question">
<h3>Can I round negative numbers?</h3>
<span class="faq-toggle">+</span>
</div>
<div class="faq-answer">
<p>Yes! The rounding functions work the same way with negative numbers. For example, =ROUNDUP(-3.2, 0) will yield -3.</p>
</div>
</div>
<div class="faq-item">
<div class="faq-question">
<h3>Is there a way to round without a function?</h3>
<span class="faq-toggle">+</span>
</div>
<div class="faq-answer">
<p>While functions are the most efficient way, you can also format the cells to display fewer decimal places without using rounding functions.</p>
</div>
</div>
<div class="faq-item">
<div class="faq-question">
<h3>What happens if I use ROUNDUP with a negative number?</h3>
<span class="faq-toggle">+</span>
</div>
<div class="faq-answer">
<p>ROUNDUP with a negative number will return a number closer to zero. For instance, =ROUNDUP(-4.5, 0) results in -4.</p>
</div>
</div>
</div>
</div>
In mastering the art of rounding up numbers in Google Sheets, you’ll not only enhance your data management skills but also gain the ability to present cleaner, more professional reports. Practice using the functions and tips we've shared, and don’t hesitate to explore further tutorials and features of Google Sheets that can expand your expertise. Happy rounding! ✨
<p class="pro-note">🚀Pro Tip: Always double-check your formulas for accuracy and precision before finalizing any document!</p>