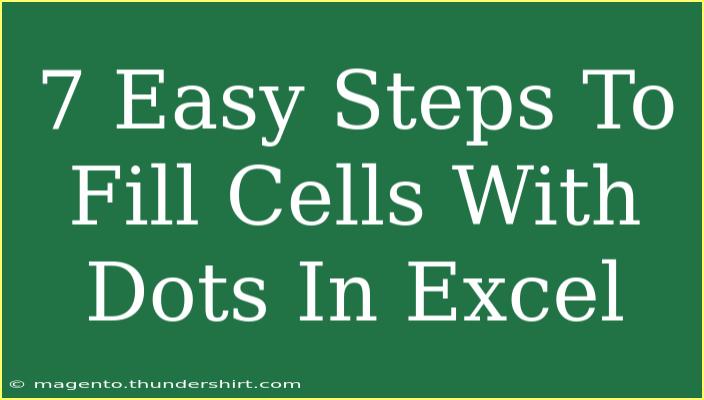Filling cells with dots in Excel can transform a simple spreadsheet into a visually appealing data presentation. Whether you're looking to create a unique chart, highlight specific data, or just spruce up your layout, dots can add that extra flair. In this guide, we’ll explore 7 easy steps to fill cells with dots in Excel, along with some handy tips, common mistakes to avoid, and troubleshooting advice. Let's dive right in! 🌟
Step 1: Open Your Excel Workbook
Start by opening your Excel workbook. If you don’t have a workbook ready, create a new one by clicking on "New" and selecting "Blank Workbook." Having a clear layout will make it easier for you to work with the cells you'll be filling.
Step 2: Select the Cells You Want to Fill
Next, select the cells where you want to fill in the dots. You can click and drag over a range of cells or hold down the "Ctrl" key while clicking on individual cells for a non-contiguous selection.
Step 3: Access the Fill Options
To fill the selected cells with dots, you need to access the "Format Cells" menu:
- Right-click on the selected cells.
- From the context menu, choose "Format Cells."
- A new window will pop up; here, navigate to the "Fill" tab.
This tab is where the magic happens! ✨
Step 4: Choose a Fill Pattern
In the "Fill" tab:
- Look for the "Pattern" section.
- Here, you will find various fill options including colors and patterns.
- Select "Pattern style" and choose the dots pattern you prefer.
This will display your selected fill pattern in the preview area!
Step 5: Adjust the Color
To make your dots stand out even more, adjust the color:
- Under "Foreground color," select the color of the dots you want.
- Optionally, set the "Background color" to enhance visibility.
Play around with different color combinations until you find one that suits your design.
Step 6: Apply Your Choices
Once you're happy with the patterns and colors, click "OK" to apply the changes to the selected cells. Your cells should now be filled with dots! 🎉
Step 7: Save Your Workbook
Finally, don’t forget to save your workbook! Click on "File," then "Save As," and choose a location to keep your newly styled Excel file.
Helpful Tips for Filling Cells with Dots
- Experiment with Cell Size: Wider and taller cells can show more dots, making the pattern more pronounced.
- Combine Patterns: You can layer different fill options by creating multiple copies of the same cells, applying different patterns to each, and placing them over one another.
- Use Conditional Formatting: Enhance your dots with conditional formatting to fill cells based on their values or rules.
Common Mistakes to Avoid
- Ignoring Cell Alignment: Ensure that the alignment of your text does not obscure the dots. Center-aligning the text can often help.
- Choosing Too Many Colors: Stick to a consistent color scheme. Using too many colors can make your document look chaotic.
- Not Saving: Remember to save your changes frequently to avoid losing your progress!
Troubleshooting Common Issues
- Dots Not Showing Up: If you don't see the dots after filling the cells, double-check that you have selected the correct pattern and colors.
- Color Visibility Issues: If the dots blend into the cell's background, try adjusting the colors for better contrast.
- Excel Crashes or Freezes: Sometimes, large files with many formatting changes can cause performance issues. Save your work and restart Excel if needed.
<div class="faq-section">
<div class="faq-container">
<h2>Frequently Asked Questions</h2>
<div class="faq-item">
<div class="faq-question">
<h3>Can I fill cells with dots using a formula?</h3>
<span class="faq-toggle">+</span>
</div>
<div class="faq-answer">
<p>No, filling cells with dots is done via formatting options and not through formulas. However, you can use formulas to conditionally format cells to show different styles.</p>
</div>
</div>
<div class="faq-item">
<div class="faq-question">
<h3>Are there any shortcuts for filling cells?</h3>
<span class="faq-toggle">+</span>
</div>
<div class="faq-answer">
<p>Excel does not have a specific shortcut for filling cells with dots, but you can use "Ctrl + 1" to quickly bring up the Format Cells dialog box.</p>
</div>
</div>
<div class="faq-item">
<div class="faq-question">
<h3>Can I print the spreadsheet with the filled dots?</h3>
<span class="faq-toggle">+</span>
</div>
<div class="faq-answer">
<p>Yes, the filled dots will print as they appear on your screen, as long as your printer settings are correctly configured.</p>
</div>
</div>
</div>
</div>
As we've covered, filling cells with dots in Excel is an easy and creative way to enhance your spreadsheet's appearance. Following these steps not only allows you to beautify your data but also helps in making important information stand out. Be sure to keep practicing and explore more tutorials to expand your Excel skills.
<p class="pro-note">🌟Pro Tip: Experiment with different patterns and colors to see what works best for your needs! Happy Excel-ing!</p>