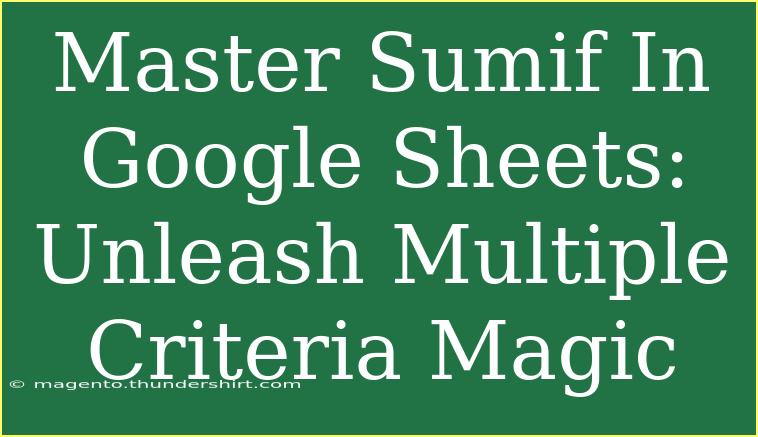If you’re looking to elevate your spreadsheet skills, mastering the SUMIF function in Google Sheets is a game-changer! 📊 Whether you’re managing budgets, analyzing sales data, or keeping track of expenses, this powerful function can help you sum values based on specific criteria. And when you unlock the magic of using multiple criteria with SUMIF, you truly take your data analysis to the next level. In this blog post, we will explore helpful tips, shortcuts, and advanced techniques to effectively use SUMIF with multiple criteria.
Understanding SUMIF and SUMIFS
First things first! Let’s get our basics down. The SUMIF function allows you to add up numbers based on a single criterion. For example, if you want to sum all sales figures from a specific salesperson, this is the function to use. The syntax is:
SUMIF(range, criterion, [sum_range])
- range: The range of cells you want to apply the criterion to.
- criterion: The condition that determines which cells to sum.
- sum_range: (optional) The actual cells to sum. If omitted, Google Sheets will sum the cells in the range.
On the other hand, the SUMIFS function allows you to sum values based on multiple criteria. This is particularly useful when your data has more than one filter, such as summing sales from a specific salesperson in a particular month. The syntax for SUMIFS is:
SUMIFS(sum_range, criteria_range1, criterion1, [criteria_range2, criterion2, ...])
Practical Examples of SUMIF and SUMIFS
Let’s say you have a spreadsheet tracking sales data with columns for Salesperson, Month, and Sales Amount. Here’s how you might set it up:
| Salesperson |
Month |
Sales Amount |
| Alice |
Jan |
500 |
| Bob |
Jan |
300 |
| Alice |
Feb |
700 |
| Bob |
Feb |
400 |
To sum all sales made by Alice, you would use:
=SUMIF(A2:A5, "Alice", C2:C5)
To sum sales made by Bob in February, you would use:
=SUMIFS(C2:C5, A2:A5, "Bob", B2:B5, "Feb")
Helpful Tips and Shortcuts
-
Use Wildcards in SUMIF: You can use a question mark ? to match any single character, or an asterisk * to match any sequence of characters. For instance, to sum sales from anyone whose name starts with "A", you can use "A*" as the criterion.
-
Keep Your Data Organized: Ensure your data is tidy with no empty rows or columns. This prevents unexpected results and makes it easier to apply functions.
-
Array Formulas: If you want to use SUMIF with an array of criteria, consider using an array formula. Combine it with the IF function for dynamic ranges.
-
Use Cell References: Instead of hardcoding criteria in the formula, use cell references. For example, if cell E1 contains “Alice”, use E1 as the criterion. This makes it easier to change criteria without editing the formula.
Advanced Techniques for Multiple Criteria
When using SUMIFS, make sure you adhere to the following:
-
Multiple Criteria Ranges Must Match: All criteria ranges must be the same size. If they differ, you’ll get a #VALUE! error.
-
Using AND Logic: SUMIFS inherently uses AND logic. For example, the formula sums values only when both conditions (salesperson and month) are satisfied.
-
Use Named Ranges: For large datasets, named ranges can make your formulas easier to read and manage. You can name your ranges via Data > Named ranges.
Common Mistakes to Avoid
-
Mismatched Criteria Ranges: This is a common pitfall. Always double-check that your criteria ranges match in size and shape.
-
Incorrect Criteria Format: Ensure your criteria are formatted correctly, especially if you're using text. For example, "Bob" is not the same as 'Bob ' (with a space).
-
Overlooking Case Sensitivity: SUMIF is not case-sensitive, which is helpful, but it can lead to confusion if you're searching for specific case-sensitive data.
Troubleshooting Common Issues
-
#N/A Error: This can occur if your criteria don’t match any of the data. Verify the data and the criterion spelling.
-
#VALUE! Error: This usually arises from mismatched ranges. Double-check that all criteria ranges have the same dimensions.
-
Unexpected Results: If your results don’t seem correct, check your ranges and ensure you aren’t including empty cells or unrelated data.
<div class="faq-section">
<div class="faq-container">
<h2>Frequently Asked Questions</h2>
<div class="faq-item">
<div class="faq-question">
<h3>Can I use SUMIF with text criteria?</h3>
<span class="faq-toggle">+</span>
</div>
<div class="faq-answer">
<p>Yes! SUMIF can be used with text criteria. Just make sure to wrap your text criteria in quotes.</p>
</div>
</div>
<div class="faq-item">
<div class="faq-question">
<h3>What happens if I have merged cells in my range?</h3>
<span class="faq-toggle">+</span>
</div>
<div class="faq-answer">
<p>Merged cells can cause errors or unexpected results. It's best to avoid merging cells in ranges you plan to use in formulas.</p>
</div>
</div>
<div class="faq-item">
<div class="faq-question">
<h3>How do I sum values based on a date range?</h3>
<span class="faq-toggle">+</span>
</div>
<div class="faq-answer">
<p>You can sum values based on a date range by using the SUMIFS function with criteria specifying the start and end dates.</p>
</div>
</div>
</div>
</div>
To recap, mastering the SUMIF and SUMIFS functions in Google Sheets will enhance your data analysis skills tremendously. By learning how to use these functions with multiple criteria, you can tailor your analyses to uncover specific insights. So, roll up your sleeves, get into those spreadsheets, and start practicing today!
<p class="pro-note">📈Pro Tip: Experiment with SUMIFS to analyze your data comprehensively; it’s a powerful tool waiting for you!</p>