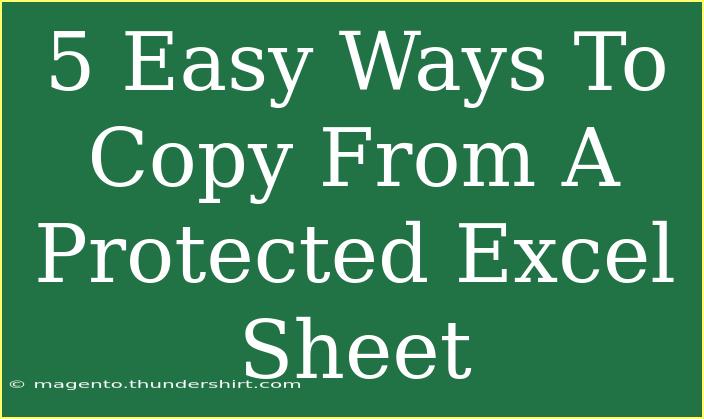Copying data from a protected Excel sheet can sometimes feel like navigating a maze. Whether you're working on a collaborative project, sharing data across teams, or simply trying to make sense of complex information, encountering a locked sheet can be frustrating. However, with the right techniques, you can extract the data you need while respecting the integrity of the original document. In this guide, we’ll explore five easy methods to copy information from a protected Excel sheet, along with tips, common mistakes to avoid, and troubleshooting advice. 🛠️
Understanding Excel Protection
Before we dive into the techniques, it's essential to understand why Excel sheets are protected. Users often lock their sheets to prevent accidental alterations to critical data. Protection can be set on individual cells, entire sheets, or even the workbook itself. Knowing this helps when trying to figure out the best approach to access the information without compromising the document's security.
Method 1: Copying by Unprotecting the Sheet
The most straightforward way to copy data from a protected Excel sheet is to unprotect it—if you have the password. Here’s how:
-
Open the Protected Sheet: Open the Excel file and navigate to the protected sheet.
-
Unprotect Sheet:
- Go to the Review tab in the toolbar.
- Click on Unprotect Sheet.
- Enter the password if prompted.
-
Copy the Data: Once unprotected, simply select the cells you want to copy and use Ctrl + C.
-
Paste It: Navigate to your destination sheet and paste the data using Ctrl + V.
<p class="pro-note">🔑 Pro Tip: If you often work with protected sheets, keep a list of necessary passwords handy for easy access!</p>
Method 2: Copying via Excel's Print Area
Sometimes, you may not have access to the password but still want to capture the visible information. Here’s how you can use the print feature to extract data:
-
Set Print Area:
- Select the range you want to copy.
- Go to the Page Layout tab.
- Click on Print Area and select Set Print Area.
-
Print to PDF:
- Go to File and click on Print.
- Choose Microsoft Print to PDF (or similar).
- Select Print to create a PDF file of the selection.
-
Copy from PDF: Open the PDF file and copy the needed information from there.
<p class="pro-note">📄 Pro Tip: Use PDF editors to enhance your copied data if needed!</p>
Method 3: Utilizing Excel's Accessibility Features
Excel has some built-in accessibility features that can help in copying data from protected sheets:
- Select All: Press
Ctrl + A to select all visible cells.
- Copy: Use
Ctrl + C to copy the selection.
- Paste as Values: Go to a new sheet and use
Paste Special (right-click, select Paste Special → Values).
This method may not work on extremely protected sheets, but it's worth a try!
<p class="pro-note">💡 Pro Tip: This method is great for quickly grabbing data when you have limited access!</p>
Method 4: Use Excel's Data Table Features
If the data is part of a structured table, you can utilize Excel's built-in features:
- Open the Sheet: Access the protected sheet.
- Navigate to a Table: If the data is in table format, click on any cell within the table.
- Copy Table:
- Go to the Table Design tab.
- Select Copy or use
Ctrl + C.
- Paste: Move to your destination and paste the table structure.
This method allows for maintaining the formatting when copying data.
<p class="pro-note">🗂️ Pro Tip: Tables are easier to manage and copy; try organizing your data in table format for future protection!</p>
Method 5: Using VBA Macros
If you're familiar with coding, you can use VBA (Visual Basic for Applications) to bypass protections. Please note that you should only use this method for sheets where you have the authority to do so.
-
Access Developer Tools: If the Developer tab is not visible, go to File > Options > Customize Ribbon and enable it.
-
Open VBA Editor: Click on the Developer tab, then Visual Basic.
-
Create a New Module:
- Right-click on any of the entries in the Project Explorer.
- Select Insert > Module.
-
Paste the Following Code:
Sub UnprotectAndCopy()
Dim ws As Worksheet
Set ws = ThisWorkbook.Sheets("YourSheetName")
ws.Unprotect "YourPassword" ' Replace with actual password or leave blank
ws.UsedRange.Copy
ThisWorkbook.Sheets("TargetSheetName").Range("A1").PasteSpecial
ws.Protect "YourPassword"
End Sub
-
Run the Macro: Press F5 while the code is open to execute.
This method is ideal for bulk data management!
<p class="pro-note">📊 Pro Tip: Always back up your work before running macros to avoid unintended data loss!</p>
Common Mistakes to Avoid
- Ignoring Protection Levels: Not all sheets are protected the same way. Understanding the type of protection in place can save you time.
- Lack of Backups: Always create backups of important files before attempting changes, especially when unprotecting sheets or using macros.
- Overlooking Print Options: Remember that not all data is visible. Sometimes, using the print area can help you visualize what you can capture.
Troubleshooting Issues
- Can't Unprotect the Sheet?: Double-check the password; it’s case-sensitive.
- Data Doesn't Copy Correctly?: Ensure the sheet isn’t entirely locked; some areas may be editable.
- Macro Issues?: Ensure your Excel macro settings allow for running macros and that you have enabled the Developer tab.
<div class="faq-section">
<div class="faq-container">
<h2>Frequently Asked Questions</h2>
<div class="faq-item">
<div class="faq-question">
<h3>How can I tell if an Excel sheet is protected?</h3>
<span class="faq-toggle">+</span>
</div>
<div class="faq-answer">
<p>You will see a prompt when trying to edit a cell or make changes, indicating that the sheet is protected.</p>
</div>
</div>
<div class="faq-item">
<div class="faq-question">
<h3>What if I forgot the password for the protected sheet?</h3>
<span class="faq-toggle">+</span>
</div>
<div class="faq-answer">
<p>If you forget the password, you may need to seek the person who protected the file or consider using third-party recovery tools, which have risks.</p>
</div>
</div>
<div class="faq-item">
<div class="faq-question">
<h3>Is it illegal to bypass Excel protection?</h3>
<span class="faq-toggle">+</span>
</div>
<div class="faq-answer">
<p>Bypassing protection on a file you do not own or have explicit permission to edit can breach copyright laws and ethical standards.</p>
</div>
</div>
<div class="faq-item">
<div class="faq-question">
<h3>Can I copy formulas from a protected sheet?</h3>
<span class="faq-toggle">+</span>
</div>
<div class="faq-answer">
<p>Generally, you cannot copy formulas from a protected sheet unless you have permission or the sheet is unprotected.</p>
</div>
</div>
</div>
</div>
Understanding these techniques will make working with protected Excel sheets far less daunting. Each method has its unique advantages, and you may find that a combination of these techniques works best for your specific situation. Remember to respect data ownership and protection while using these methods.
Using the right techniques can empower you to manage your data effectively while remaining respectful of the document's integrity. So, gear up and dive into your Excel sheets, and don't shy away from experimenting with these methods!
<p class="pro-note">🚀 Pro Tip: Regularly update your Excel skills and explore more advanced tutorials to enhance your data management capabilities!</p>