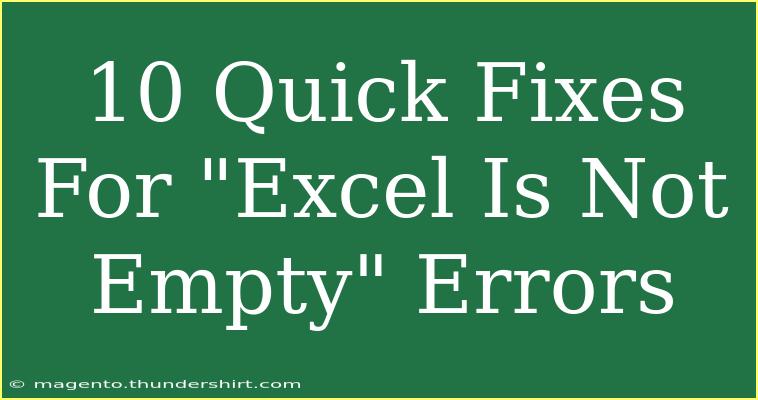When working with Excel, you might stumble upon the frustrating "Excel Is Not Empty" error. This issue can arise for a variety of reasons, ranging from hidden data to formatting complications. But don't worry; we've got you covered! In this post, we’ll dive into ten quick fixes to help you tackle this error effectively. Whether you're an Excel newbie or a seasoned pro, there’s something here for everyone. Let’s dig right in!
Understanding the Error
The "Excel Is Not Empty" error typically occurs when you attempt to open, save, or edit an Excel file that appears to be empty but is not. This can lead to confusion and frustration, especially if you're trying to maintain your workflow. Understanding why this error appears is crucial to finding a solution.
Quick Fixes for the "Excel Is Not Empty" Error
Here are ten quick fixes to solve this pesky error:
1. Check for Hidden Data
Sometimes, data can be hidden in your Excel sheet. To check:
- Go to the Home tab.
- Click on Format under the Cells group.
- Select Hide & Unhide > Unhide Rows/Columns.
After unhiding, you may find that your sheet isn't empty after all!
2. Clear Formatting
Formatting issues might cause Excel to read data incorrectly. To clear any unwanted formatting:
- Select the entire sheet by clicking the square at the top-left corner.
- Right-click and choose Clear Contents.
- Select Clear Formats.
This action can resolve underlying issues without deleting your actual data.
3. Delete Blank Rows and Columns
Extra blank rows and columns can cause confusion in Excel. To remove them:
- Highlight the entire range.
- Use the Go To Special feature (Home > Find & Select > Go To Special).
- Select Blanks and click OK.
- Right-click on any selected blank cell and choose Delete.
This method can free up your worksheet and clear up errors.
4. Inspect for Embedded Objects
Excel files can contain embedded objects that are not easily visible. To check for them:
- Click on File > Info.
- Look for any embedded objects.
If found, consider removing or relocating these objects, as they may cause the file to not appear empty.
5. Check Named Ranges
Sometimes, named ranges can lead to confusion. Check for them:
- Go to the Formulas tab.
- Click Name Manager.
- Review and delete any unnecessary named ranges.
This can alleviate problems related to referencing empty cells.
6. Run Excel in Safe Mode
Starting Excel in Safe Mode can help identify if the error is due to add-ins or extensions:
- Hold Ctrl while launching Excel.
- When prompted, select Yes to open in Safe Mode.
If the error disappears, it might be time to disable or remove problematic add-ins.
7. Repair the Excel File
Sometimes the file might be corrupted. To repair it:
- Open Excel and go to File > Open.
- Select the problematic file.
- Click the arrow next to the Open button and select Open and Repair.
This option will attempt to fix any corruption.
8. Update Microsoft Office
Ensure your Office application is up to date, as updates often fix bugs:
- Go to File > Account.
- Click on Update Options > Update Now.
Keeping your software updated is essential for smooth operation.
9. Check for External Links
External links can also lead to this issue. To find them:
- Go to the Data tab.
- Select Edit Links.
Ensure all links are valid or update/remove any that are broken.
10. Recreate the File
If all else fails, recreating the file from scratch may be the simplest solution:
- Copy any visible data to a new Excel workbook.
- Save the new file and check if the error persists.
This can serve as a last resort to eliminate the error.
Troubleshooting Common Mistakes
When addressing the "Excel Is Not Empty" error, it's easy to overlook simple mistakes. Here are a few common pitfalls to avoid:
- Skipping the Basics: Always check for hidden data or formatting issues before attempting advanced solutions.
- Ignoring Updates: Always keep your software up to date to avoid bugs.
- Overlooking External Links: Be mindful of how external references can complicate your work.
Frequently Asked Questions
<div class="faq-section">
<div class="faq-container">
<h2>Frequently Asked Questions</h2>
<div class="faq-item">
<div class="faq-question">
<h3>What causes the "Excel Is Not Empty" error?</h3>
<span class="faq-toggle">+</span>
</div>
<div class="faq-answer">
<p>This error can be caused by hidden data, formatting issues, blank rows or columns, embedded objects, and more.</p>
</div>
</div>
<div class="faq-item">
<div class="faq-question">
<h3>How can I check for hidden data in Excel?</h3>
<span class="faq-toggle">+</span>
</div>
<div class="faq-answer">
<p>Go to the Home tab, select Format under the Cells group, and choose Hide & Unhide to unhide rows or columns.</p>
</div>
</div>
<div class="faq-item">
<div class="faq-question">
<h3>What should I do if the error persists?</h3>
<span class="faq-toggle">+</span>
</div>
<div class="faq-answer">
<p>If the error persists, consider repairing the Excel file or recreating it from scratch to resolve potential corruption issues.</p>
</div>
</div>
</div>
</div>
Recapping the key takeaways, it’s evident that the "Excel Is Not Empty" error can be resolved through a variety of techniques, including checking for hidden data, deleting blank rows, and even repairing the file itself. It's all about finding the right approach for your specific situation.
Feel free to explore related tutorials and deepen your understanding of Excel. Practice makes perfect, so don't hesitate to dive back into Excel and troubleshoot any other issues that may arise!
<p class="pro-note">📌Pro Tip: Remember, a well-organized Excel sheet minimizes errors and improves productivity!</p>