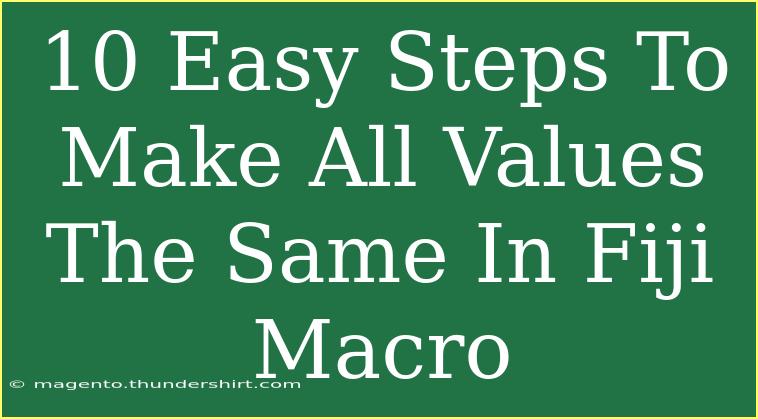If you've ever found yourself working in Fiji (ImageJ) and needed to standardize or normalize values across a dataset, you’re not alone! This powerful software is used extensively in scientific image analysis and provides many options for data manipulation. In this guide, we'll walk you through 10 easy steps to make all values the same in Fiji Macro. You don’t need to be a programming whiz; with these steps, you can adjust your datasets efficiently. Let's dive in! 🏊♀️
Step 1: Install Fiji
Before you can begin using Fiji Macro, ensure you have Fiji installed on your computer. This is an essential step if you haven't done it yet! Fiji is an image processing package based on ImageJ, and it comes with several plugins and tools that simplify tasks.
Step 2: Open Your Image
Open the image you want to analyze in Fiji. This can be done through File > Open… from the top menu, or you can simply drag and drop your image into the Fiji window.
Step 3: Access the Macro Recorder
The Macro Recorder is your best friend when it comes to writing Fiji Macros. Go to Plugins > Macros > Record… to open the Macro Recorder. This tool allows you to see and edit the commands Fiji is performing.
Step 4: Normalize the Values
To make all values the same, you need to set a specific value you want to normalize to. This could be the mean, median, or any desired value. You can do this with a simple command in the Macro Recorder. For example, if you want to set all pixel values to a value of 100, you would use:
run("Set... ", "value=100");
Step 5: Apply the Command to Your Image
After you’ve added the command in the Macro Recorder, click Run to apply it to your image. If everything is set correctly, all pixel values should now reflect the same specified value.
Step 6: Verify Your Changes
Once you’ve applied the command, it’s good practice to verify that your changes have taken effect. You can do this by checking the histogram of your image. Go to Analyze > Histogram, and you should see a peak at your specified value.
Step 7: Save Your Macro
Don’t forget to save your Macro for future use! You can save your macro by going to File > Save As… in the Macro Recorder and giving it a meaningful name. This way, you can reapply it later without starting from scratch.
Step 8: Batch Process Multiple Images (Optional)
If you have multiple images to process, you can use a loop in your macro to apply the changes to all selected images. Here’s a quick example of how to loop through files in a directory:
dir = getDirectory("Choose a Directory ");
list = getFileList(dir);
for (i = 0; i < list.length; i++) {
open(dir + list[i]);
run("Set... ", "value=100");
saveAs("tiff", dir + "processed_" + list[i]);
close();
}
Step 9: Adjust Parameters if Necessary
Depending on your needs, you might want to adjust other parameters as well. For example, if you're analyzing intensity or color, you may want to set different thresholds or modify color values using commands in the macro.
Step 10: Test and Refine Your Macro
Before running your macro on large datasets, do a test run with a few images to ensure it works as intended. You may need to refine or troubleshoot parts of your macro. Common issues include path errors or incorrect command syntax.
<p class="pro-note">🌟 Pro Tip: Always back up your original images before applying batch processing to avoid losing any valuable data!</p>
<div class="faq-section">
<div class="faq-container">
<h2>Frequently Asked Questions</h2>
<div class="faq-item">
<div class="faq-question">
<h3>What if my image doesn't have pixel values?</h3>
<span class="faq-toggle">+</span>
</div>
<div class="faq-answer">
<p>Ensure that you are working with a grayscale or color image that supports pixel manipulation. If you're using masks or overlay images, you'll need to convert them first.</p>
</div>
</div>
<div class="faq-item">
<div class="faq-question">
<h3>Can I set all values to a different number?</h3>
<span class="faq-toggle">+</span>
</div>
<div class="faq-answer">
<p>Absolutely! Just change the value in the run("Set... ", "value=100"); command to your desired number.</p>
</div>
</div>
<div class="faq-item">
<div class="faq-question">
<h3>Is there a way to undo changes made by a macro?</h3>
<span class="faq-toggle">+</span>
</div>
<div class="faq-answer">
<p>Unfortunately, macros apply changes directly to the image data, and you cannot easily undo these changes. Always keep a backup of your original images.</p>
</div>
</div>
<div class="faq-item">
<div class="faq-question">
<h3>What programming language is used in Fiji Macros?</h3>
<span class="faq-toggle">+</span>
</div>
<div class="faq-answer">
<p>Fiji Macros use a scripting language called ImageJ Macro Language, which is designed for simple programming tasks and integrates directly with Fiji's functionality.</p>
</div>
</div>
</div>
</div>
In summary, making all values the same in Fiji Macro can be straightforward when you follow the right steps. From installing Fiji to normalizing values and even batch processing multiple images, you have all the tools at your disposal to streamline your workflow.
Practicing these steps will help you become more comfortable with the software, allowing you to explore other advanced functionalities it offers. Dive into more tutorials and explore the capabilities of Fiji!
<p class="pro-note">💡 Pro Tip: After mastering value normalization, try exploring other Fiji functionalities like filters and color adjustments to enhance your image analysis skills!</p>