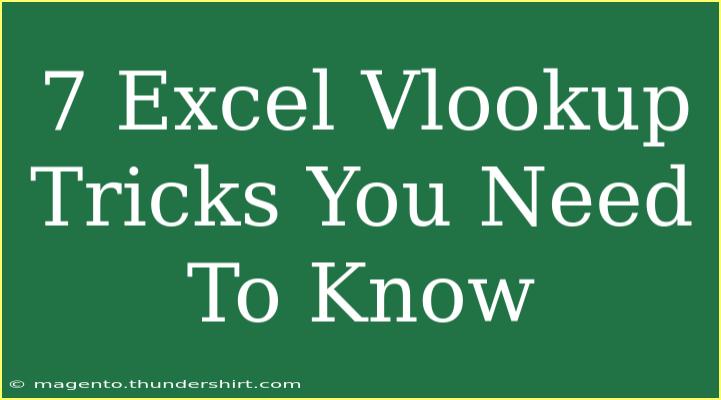If you’re someone who regularly works with data in Excel, then you’ve likely encountered the VLOOKUP function at some point. VLOOKUP is a powerful tool that enables you to search for a value in a table and return a corresponding value from a specified column. However, many users are unaware of its full potential and the various tricks that can make their data analysis much more efficient. In this post, we’ll explore seven essential Excel VLOOKUP tricks that every user should know. By the end, you’ll be able to elevate your Excel game and work with data like a pro! 🚀
Understanding the Basics of VLOOKUP
Before diving into the tricks, let’s take a moment to understand the basics of VLOOKUP. The syntax for the VLOOKUP function is as follows:
=VLOOKUP(lookup_value, table_array, col_index_num, [range_lookup])
- lookup_value: The value you want to search for.
- table_array: The range of cells that contains the data (make sure the first column has the lookup values).
- col_index_num: The column number from which to retrieve the data (starting from the leftmost column in your range).
- range_lookup: Indicates whether you want an exact match (FALSE) or an approximate match (TRUE).
1. Using VLOOKUP with Exact Matches
One common mistake users make is overlooking the option for exact matches. When you want to ensure that you find only the exact match for your lookup value, you need to set the range_lookup parameter to FALSE. For example:
=VLOOKUP("Apple", A2:B10, 2, FALSE)
This formula will look for "Apple" in the first column of your specified range and return its corresponding value from the second column. If "Apple" doesn’t exist, the formula will return an error. Make sure to handle these errors appropriately using functions like IFERROR or IFNA.
<p class="pro-note">🍏Pro Tip: Use IFERROR to handle cases where the lookup value isn’t found, such as: =IFERROR(VLOOKUP(...), "Not Found").</p>
2. VLOOKUP with Wildcards
Did you know you can use wildcards with VLOOKUP? Wildcards allow for more flexibility in your searches. Use the asterisk (*) for multiple characters and the question mark (?) for a single character. For instance:
=VLOOKUP("A*", A2:B10, 2, FALSE)
This will search for any value in column A that begins with the letter "A". It can be especially useful when you're unsure about the exact spelling of a name or phrase.
3. Combining VLOOKUP with Other Functions
VLOOKUP can be incredibly powerful when combined with other functions. For example, you can use the CONCATENATE function to create a unique lookup value from multiple columns. Let’s say you have a first and last name in separate columns, and you want to look them up in another table:
=VLOOKUP(CONCATENATE(A2, " ", B2), D2:E10, 2, FALSE)
This formula looks for a full name composed of the first name in cell A2 and the last name in cell B2 in the range D2:E10.
4. Utilizing VLOOKUP with Named Ranges
If you frequently use the same data ranges, it can save time to use named ranges with your VLOOKUP function. To create a named range, select the cells you want to name, then go to the Formulas tab and click on "Define Name".
Now, you can use that name in your VLOOKUP formula. For example, if you name the range A2:B10 as "FruitData", you can write:
=VLOOKUP("Banana", FruitData, 2, FALSE)
This makes your formulas much easier to read and understand!
5. The Importance of Column Index Number
One common mistake when using VLOOKUP is incorrectly specifying the column index number. Remember, the column index starts counting from 1 at the first column in your specified range. If your range is A1:C10, the values for column A, B, and C would be 1, 2, and 3, respectively.
If you want to retrieve data from column C, ensure your col_index_num is 3:
=VLOOKUP("Grape", A1:C10, 3, FALSE)
<p class="pro-note">🎯Pro Tip: Double-check your table range and column index number to avoid getting errors or wrong data.</p>
6. Using VLOOKUP for Two-way Lookups
VLOOKUP traditionally only allows you to look up values vertically, but you can achieve a two-way lookup by combining it with the MATCH function. This helps when you need to find values based on criteria in both rows and columns. Here’s how you can do it:
=VLOOKUP(A2, Table1, MATCH(B1, HeaderRange, 0), FALSE)
In this example, HeaderRange is the range of headers in your table. MATCH will find the column number based on the header name in B1, allowing you to retrieve data from both the row and column specified.
7. Avoiding Common Pitfalls
When using VLOOKUP, it’s essential to be aware of common pitfalls to avoid frustration. Here are some tips:
- Ensure your lookup values are formatted the same in both tables (text vs. numbers).
- Remember that VLOOKUP will only search from left to right; it cannot look to the left.
- Always double-check your
range_lookup to avoid unintended results.
By recognizing and avoiding these mistakes, you’ll ensure your VLOOKUP results are accurate and reliable!
<div class="faq-section">
<div class="faq-container">
<h2>Frequently Asked Questions</h2>
<div class="faq-item">
<div class="faq-question">
<h3>Can VLOOKUP return values from columns to the left?</h3>
<span class="faq-toggle">+</span>
</div>
<div class="faq-answer">
<p>No, VLOOKUP can only return values from columns to the right of the lookup column.</p>
</div>
</div>
<div class="faq-item">
<div class="faq-question">
<h3>What does the #N/A error mean in VLOOKUP?</h3>
<span class="faq-toggle">+</span>
</div>
<div class="faq-answer">
<p>The #N/A error indicates that the lookup value cannot be found in the specified range.</p>
</div>
</div>
<div class="faq-item">
<div class="faq-question">
<h3>Can VLOOKUP handle multiple criteria?</h3>
<span class="faq-toggle">+</span>
</div>
<div class="faq-answer">
<p>Not directly; however, you can use a combination of functions, like CONCATENATE, to achieve this.</p>
</div>
</div>
<div class="faq-item">
<div class="faq-question">
<h3>Is there a limit to how many rows VLOOKUP can search?</h3>
<span class="faq-toggle">+</span>
</div>
<div class="faq-answer">
<p>No, VLOOKUP can search an entire column or a specified range, limited by Excel’s maximum rows.</p>
</div>
</div>
<div class="faq-item">
<div class="faq-question">
<h3>What’s the difference between VLOOKUP and HLOOKUP?</h3>
<span class="faq-toggle">+</span>
</div>
<div class="faq-answer">
<p>VLOOKUP searches vertically, while HLOOKUP searches horizontally across rows.</p>
</div>
</div>
</div>
</div>
Whether you’re a novice or an experienced Excel user, mastering these VLOOKUP tricks can significantly enhance your productivity and effectiveness in data management. By utilizing exact matches, wildcards, combining functions, and avoiding common pitfalls, you can streamline your data analysis process and reduce the likelihood of errors.
As you dive deeper into using VLOOKUP, don’t forget to experiment with related functions like HLOOKUP, INDEX, and MATCH. Keep practicing and challenging yourself with new data scenarios to continuously improve your Excel skills!
<p class="pro-note">✨Pro Tip: Explore Excel tutorials to discover even more tips and tricks to enhance your data analysis skills!</p>