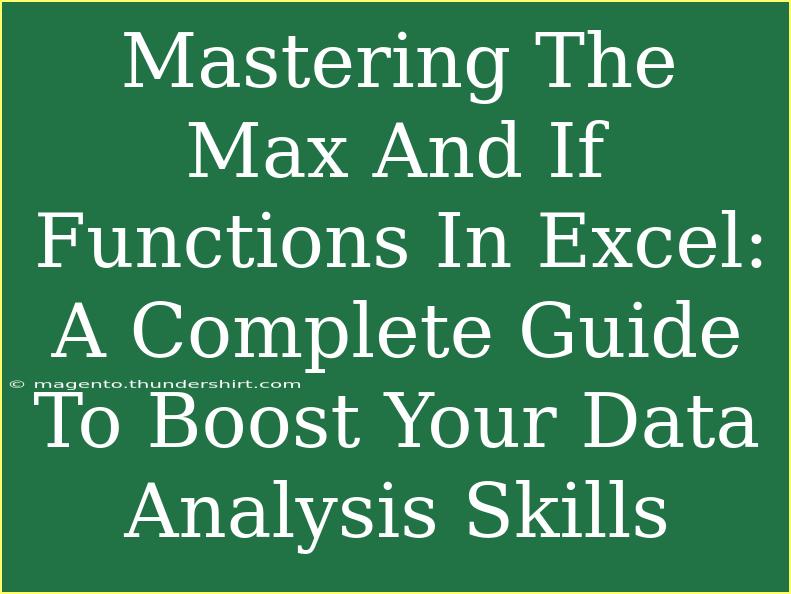When it comes to analyzing data in Excel, mastering functions like MAX and IF can unlock a world of possibilities. These functions are vital for performing calculations and making data-driven decisions. In this complete guide, we'll explore how to effectively use the MAX and IF functions, including helpful tips, shortcuts, advanced techniques, and common mistakes to avoid. Whether you’re a beginner or looking to refine your skills, you'll find useful information to enhance your data analysis capabilities. 📈
Understanding the MAX Function
The MAX function in Excel is straightforward but powerful. It allows you to find the maximum value in a range of numbers. This can be particularly helpful when you want to identify the highest sales figures, test scores, or any other data points.
Syntax of the MAX Function
The syntax for the MAX function is:
MAX(number1, [number2], ...)
- number1: Required. The first number or range from which you want to find the maximum value.
- number2: Optional. Additional numbers or ranges.
Example of MAX Function
Imagine you have a set of sales figures:
| Sales (in $) |
| 200 |
| 450 |
| 300 |
| 600 |
| 350 |
To find the highest sales figure, you would use:
=MAX(A2:A6)
This will return 600, the maximum value in the provided range. 🎉
Understanding the IF Function
The IF function is one of the most versatile functions in Excel. It allows you to perform conditional logic, meaning you can test whether a certain condition is true or false and return different results based on that.
Syntax of the IF Function
The syntax for the IF function is:
IF(logical_test, value_if_true, value_if_false)
- logical_test: The condition you want to evaluate.
- value_if_true: The value to return if the condition is true.
- value_if_false: The value to return if the condition is false.
Example of IF Function
Let’s say you have a table of student scores, and you want to determine whether each student has passed (score of 50 or more) or failed.
| Student Name |
Score |
| Alice |
45 |
| Bob |
60 |
| Charlie |
30 |
| David |
75 |
| Eva |
50 |
To create a "Pass/Fail" indicator, use:
=IF(B2>=50, "Pass", "Fail")
This will evaluate the score in column B and return "Pass" for Bob, David, and Eva, while returning "Fail" for Alice and Charlie.
Combining MAX and IF Functions
One of the most powerful ways to use these functions is to combine them. You might want to find the maximum score of only those students who have passed. To do this, you can nest the IF function inside the MAX function.
Example of Combined MAX and IF Functions
Using the previous example, to find the maximum score for students who passed:
=MAX(IF(B2:B6>=50, B2:B6))
This formula checks each score, and only includes those that meet the condition (greater than or equal to 50) when determining the maximum score.
<p class="pro-note">📊 Pro Tip: For combined functions, remember to enter the formula as an array formula (press Ctrl + Shift + Enter) in some versions of Excel.</p>
Helpful Tips and Shortcuts
- Use AutoSum: Instead of manually typing the MAX function, you can use the AutoSum feature and select "Max" from the dropdown.
- Fill Handle: Drag the fill handle to quickly apply the MAX or IF function to adjacent cells, saving time in data entry.
- Data Validation: Utilize data validation rules to ensure the data entered meets the criteria for your IF statements.
- Conditional Formatting: Enhance the visibility of your IF results by using conditional formatting to color-code "Pass" and "Fail" results.
Common Mistakes to Avoid
- Incorrect Ranges: Double-check your ranges. Including the wrong range can yield misleading results.
- Not Using Absolute References: If you're copying formulas, ensure to use absolute references (
$A$1) when needed to prevent the formula from changing when dragged.
- Omitting Arguments: Make sure to include all necessary arguments in the IF function; forgetting them can lead to errors.
- Forgetting Array Entry: Remember that when using arrays, you need to finalize with Ctrl + Shift + Enter to prevent errors.
Troubleshooting Common Issues
Issue: The MAX function returns 0
Solution: Check if there are any blank cells in the range. If all cells are empty, the function will return 0.
Issue: IF formula is returning an error
Solution: Make sure the logical condition is correctly formatted. For example, check that comparison operators are properly placed and that the data types (text vs. numbers) are consistent.
Frequently Asked Questions
<div class="faq-section">
<div class="faq-container">
<h2>Frequently Asked Questions</h2>
<div class="faq-item">
<div class="faq-question">
<h3>Can I use MAX with text values?</h3>
<span class="faq-toggle">+</span>
</div>
<div class="faq-answer">
<p>No, the MAX function only works with numeric values. Text values will be ignored.</p>
</div>
</div>
<div class="faq-item">
<div class="faq-question">
<h3>What happens if I have an empty cell in my IF statement range?</h3>
<span class="faq-toggle">+</span>
</div>
<div class="faq-answer">
<p>Empty cells will not cause errors but can affect the logic if they are included in the range you are evaluating.</p>
</div>
</div>
<div class="faq-item">
<div class="faq-question">
<h3>Can I nest multiple IF statements together?</h3>
<span class="faq-toggle">+</span>
</div>
<div class="faq-answer">
<p>Yes, you can nest multiple IF statements within each other to test multiple conditions. Just ensure the formula remains manageable.</p>
</div>
</div>
</div>
</div>
By mastering the MAX and IF functions, you can elevate your data analysis skills to a new level. Remember, practice makes perfect! Try using these functions in your day-to-day tasks, whether it's for personal budgeting, analyzing sales figures, or managing project data.
Before you know it, you'll feel confident in your Excel skills, ready to tackle even more complex calculations. 💪
<p class="pro-note">📚 Pro Tip: Continue exploring Excel's functions and try to implement them in real-world scenarios for better understanding!</p>