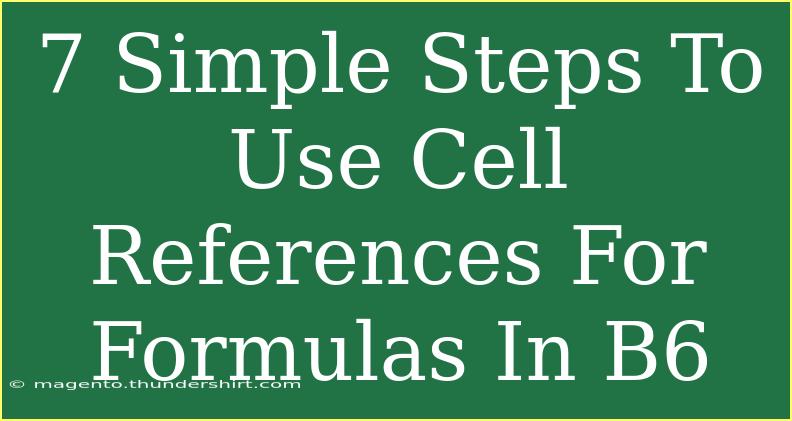Using cell references in formulas can greatly enhance your efficiency and productivity in spreadsheet applications like Microsoft Excel or Google Sheets. By leveraging the power of cell references, you can create dynamic formulas that automatically adjust to changes in your data. Today, we'll explore 7 simple steps to effectively use cell references for formulas in cell B6, along with some handy tips and common pitfalls to avoid. Let's get started! 🚀
Step 1: Understand Cell References
Before diving into formulas, it’s essential to understand what cell references are. Cell references are the addresses of individual cells in your spreadsheet. They can be:
- Relative: Adjust when you copy the formula to another cell (e.g., A1).
- Absolute: Remain constant no matter where you copy the formula (e.g., $A$1).
- Mixed: A combination of relative and absolute (e.g., A$1 or $A1).
Step 2: Select Cell B6
Start by selecting cell B6 where you want to enter your formula. Clicking on the cell will make it the active cell, indicated by a highlighted border.
Step 3: Start Your Formula
To enter a formula in cell B6, type the equals sign =. This indicates to the spreadsheet that you are starting a formula.
Step 4: Input Your Cell Reference
After typing =, you can begin to input your formula. For example, if you want to add the values in cells A1 and A2, you would type:
=A1 + A2
Step 5: Use Functions with Cell References
You can also incorporate functions into your formulas. For instance, to calculate the average of values in cells A1 through A5, you would write:
=AVERAGE(A1:A5)
Example of Using Cell References
Here’s how the formula looks in practice:
| Cell |
Formula |
Description |
| B6 |
=A1 + A2 |
Sums values in cells A1 and A2 |
| B6 |
=AVERAGE(A1:A5) |
Calculates average of values from A1 to A5 |
Step 6: Press Enter
Once you’ve entered your desired formula in cell B6, press Enter. The cell will now display the result of your formula!
Step 7: Drag to Fill (Optional)
If you need to apply the same formula to adjacent cells, you can drag the fill handle (a small square at the cell’s bottom-right corner) down or across to fill other cells. Excel or Google Sheets will automatically adjust the relative references based on their new positions.
Important Note
Using cell references allows your formulas to update automatically. For instance, if you change the value in A1 or A2, the sum in B6 will also change without needing to adjust the formula manually.
<p class="pro-note">🛠️ Pro Tip: Always double-check your cell references to ensure they point to the correct data ranges!</p>
Troubleshooting Common Issues
While using cell references, you might encounter some common issues. Here are some mistakes to avoid and troubleshooting tips:
- Incorrect Cell Reference: Double-check that the cell references in your formula are correct.
- Mixed vs. Absolute References: Be mindful of when to use absolute references (e.g.,
$A$1) versus mixed references (e.g., A$1). This can significantly affect your formula results when dragging.
- Formula Errors: If you see a
#VALUE! error, check that you’re using the correct data types (e.g., you can’t sum text values).
FAQs
<div class="faq-section">
<div class="faq-container">
<h2>Frequently Asked Questions</h2>
<div class="faq-item">
<div class="faq-question">
<h3>What is the difference between absolute and relative cell references?</h3>
<span class="faq-toggle">+</span>
</div>
<div class="faq-answer">
<p>Absolute references do not change when a formula is copied to another cell, whereas relative references do change based on the new location.</p>
</div>
</div>
<div class="faq-item">
<div class="faq-question">
<h3>How can I edit a formula after it's been entered?</h3>
<span class="faq-toggle">+</span>
</div>
<div class="faq-answer">
<p>Simply click on the cell with the formula, and you can edit it directly in the formula bar or double-click on the cell itself.</p>
</div>
</div>
<div class="faq-item">
<div class="faq-question">
<h3>What should I do if my formula shows an error?</h3>
<span class="faq-toggle">+</span>
</div>
<div class="faq-answer">
<p>Check the cell references and ensure the data types are appropriate for the function you’re using. Errors like #DIV/0! often indicate a division by zero.</p>
</div>
</div>
<div class="faq-item">
<div class="faq-question">
<h3>Can I use cell references in conditional formatting?</h3>
<span class="faq-toggle">+</span>
</div>
<div class="faq-answer">
<p>Yes, you can use cell references in conditional formatting rules to apply formatting based on the value of other cells.</p>
</div>
</div>
</div>
</div>
By mastering these simple steps for using cell references in formulas, you'll streamline your spreadsheet tasks and enhance your analytical capabilities. Remember, practice makes perfect! Embrace these formulas and see how they transform your data management skills. The more you experiment with cell references, the more proficient you will become. Don't hesitate to explore other tutorials to deepen your understanding and capabilities in using spreadsheets effectively.
<p class="pro-note">📊 Pro Tip: Regularly practice using formulas in different scenarios to build your confidence and skills!</p>