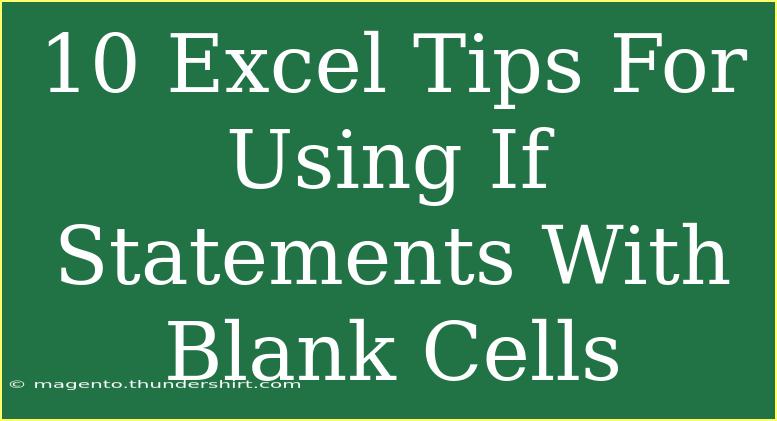If you've ever found yourself tangled up in the complexities of Excel, you know that mastering formulas can be a game changer. One of the most powerful functions in Excel is the "IF" statement. Not only can it help you make decisions based on your data, but when used effectively with blank cells, it can elevate your spreadsheet skills to the next level. Here are ten essential tips to navigate using IF statements with blank cells, ensuring you avoid common pitfalls and maximize your productivity. 🎉
1. Understanding the Basics of IF Statements
Before we dive into the specifics, let's ensure we all have a solid grasp of the basic structure of an IF statement. The syntax is:
=IF(logical_test, value_if_true, value_if_false)
Example:
If you want to check if cell A1 is greater than 10:
=IF(A1 > 10, "Over 10", "10 or less")
This formula checks whether the value in cell A1 meets the logical test and returns the appropriate text based on that test.
2. Checking for Blank Cells
A common scenario is checking if a cell is blank. You can achieve this using the ISBLANK function within your IF statement.
Example:
To see if cell A1 is blank, use:
=IF(ISBLANK(A1), "Cell is empty", "Cell has a value")
Important Note:
<p class="pro-note">Using ISBLANK effectively helps you understand whether data entry is needed, allowing you to prompt users or take specific actions in your analysis.</p>
3. Combining IF with ISBLANK for Data Validation
If you need to ensure that required fields are filled, you can use IF statements in data validation rules. For example, to require entry in cell A1:
=IF(ISBLANK(A1), "Please fill out this field", "Thank you")
This helps guide users to complete necessary fields before proceeding.
4. Using Nested IF Statements
For more complex scenarios, nested IF statements can help manage multiple conditions. However, be cautious when checking for blank cells!
Example:
To evaluate cells A1 and A2:
=IF(ISBLANK(A1), "A1 is blank", IF(A2 > 10, "A2 is greater than 10", "A2 is 10 or less"))
Important Note:
<p class="pro-note">While nesting IF statements, ensure clarity in your logic. Too many nested levels can lead to confusion and make formulas harder to debug.</p>
5. The Importance of Using "" for Empty Text
In Excel, an empty string ("") is different from a blank cell. You can use it to specify that a cell should display nothing instead of an error message.
Example:
=IF(A1 = "", "Cell is empty", "Cell has a value")
This approach gives you more control over cell display when dealing with empty text.
6. Leveraging the AND and OR Functions
Combining IF statements with AND or OR functions can help evaluate multiple conditions simultaneously.
Example:
=IF(AND(ISBLANK(A1), ISBLANK(B1)), "Both are empty", "At least one has a value")
This will tell you whether both A1 and B1 are blank.
Important Note:
<p class="pro-note">Combining functions enhances your data logic, giving you flexibility in your analysis.</p>
7. Using COUNTBLANK with IF Statements
COUNTBLANK helps identify how many blank cells exist in a range, which is useful for decision-making.
Example:
To check for blanks in a range and act accordingly:
=IF(COUNTBLANK(A1:A10) > 0, "There are blank cells", "All cells are filled")
This formula checks the range A1:A10 for any blank cells and provides feedback.
8. Troubleshooting Common Errors
While working with IF statements, you may encounter some errors. Here are common mistakes to avoid:
- Forgetting to close parentheses.
- Misplacing quotes around text.
- Assuming cells are blank when they contain formulas returning "".
Always double-check your formula syntax to avoid these errors.
9. Practical Applications of IF Statements with Blanks
Using IF statements in real-world scenarios can drastically improve your workflow. For instance, in budgeting, you might want to flag missing expenses.
Example:
=IF(ISBLANK(A1), "Missing Expense", A1)
This will notify you whenever an expense entry is missing, streamlining your financial tracking.
Important Note:
<p class="pro-note">Always align your formulas with the specific use case to maximize efficiency and user experience.</p>
10. Exploring Excel's New Functions
With newer versions of Excel, you may have access to advanced functions like IFS and SWITCH. These can offer alternatives to long nested IF statements.
Example using IFS:
=IFS(A1 > 10, "Over 10", A1 < 10, "Under 10", ISBLANK(A1), "Cell is empty")
This simplifies your logic, making formulas cleaner and easier to understand.
<div class="faq-section">
<div class="faq-container">
<h2>Frequently Asked Questions</h2>
<div class="faq-item">
<div class="faq-question">
<h3>What does ISBLANK do?</h3>
<span class="faq-toggle">+</span>
</div>
<div class="faq-answer">
<p>ISBLANK checks whether a cell is empty and returns TRUE if it is, FALSE otherwise.</p>
</div>
</div>
<div class="faq-item">
<div class="faq-question">
<h3>Can I use IF statements with text?</h3>
<span class="faq-toggle">+</span>
</div>
<div class="faq-answer">
<p>Yes! IF statements can evaluate text conditions just like numerical ones.</p>
</div>
</div>
<div class="faq-item">
<div class="faq-question">
<h3>What happens if I use nested IFs incorrectly?</h3>
<span class="faq-toggle">+</span>
</div>
<div class="faq-answer">
<p>Improperly nested IF statements can result in errors or unexpected outputs, so it’s crucial to ensure correct syntax.</p>
</div>
</div>
<div class="faq-item">
<div class="faq-question">
<h3>Is there a limit to how many nested IFs I can use?</h3>
<span class="faq-toggle">+</span>
</div>
<div class="faq-answer">
<p>Excel allows up to 64 nested IF statements, but clarity and maintainability should be prioritized over hitting the limit.</p>
</div>
</div>
</div>
</div>
To wrap it up, using IF statements with blank cells in Excel can be straightforward once you understand the logic and syntax. From ensuring data validation to providing meaningful feedback in your spreadsheets, these tips can significantly enhance your Excel proficiency. So, keep experimenting with these techniques, and don’t hesitate to dive into related tutorials to further sharpen your skills!
<p class="pro-note">🌟 Pro Tip: Practice using these IF statements regularly to build confidence and familiarity!</p>