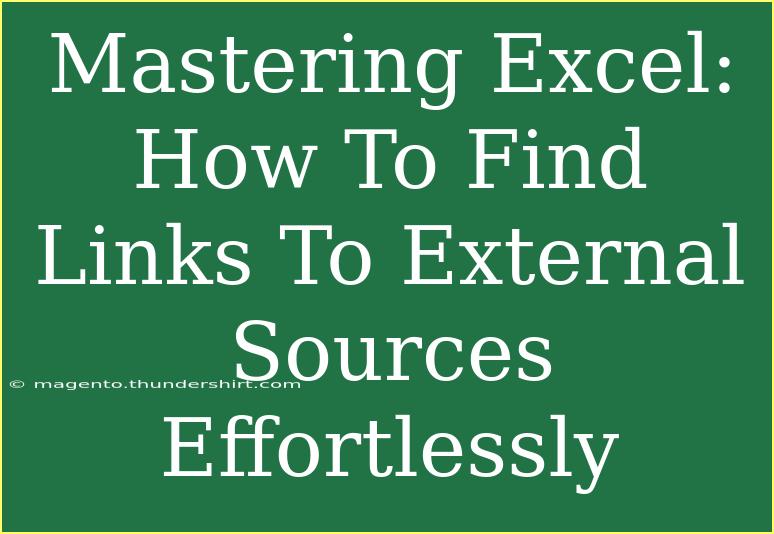Navigating the world of Excel can be a journey filled with learning curves, but it is also an avenue rich with possibilities. One of the key skills every Excel user should master is finding links to external sources within their spreadsheets. This skill not only enhances your ability to track data sources but also improves the overall integrity of your work.
Understanding External Links in Excel
Before diving into how to find these external links, let's clarify what they are. External links in Excel reference data from other workbooks or sources, and they can sometimes lead to errors if the source files are moved or deleted. Knowing how to locate these links is crucial, especially when collaborating with others or preparing reports.
Why You Should Find External Links
- Maintain Data Integrity: External links can become broken over time. Regular checks can prevent your data from becoming outdated or corrupted.
- Improve Collaboration: If you’re sharing workbooks, knowing where your links point helps you communicate better with your team members.
- Streamline Data Management: By tracking where your data originates, you can maintain more organized spreadsheets.
How to Find External Links in Excel
Finding external links in Excel can be done through several methods. Below, we’ll explore these techniques step by step:
Method 1: Using the Edit Links Feature
- Open Your Workbook: Start by opening the Excel workbook where you suspect external links may exist.
- Navigate to the Data Tab: Click on the "Data" tab in the ribbon.
- Locate Edit Links: In the "Connections" group, you'll find "Edit Links." Click it.
- Review the List: A dialog box will appear, listing all external links associated with your workbook. You can see the source file and the status of each link.
Note: If the "Edit Links" option is grayed out, it means there are no external links in your workbook.
Method 2: Using Formulas to Find Links
Sometimes, external links are embedded directly in formulas. Here’s how to spot them:
- Press Ctrl + `: This shortcut reveals formulas in your sheet instead of the results.
- Scan for External References: Look for any formulas that reference another workbook. These typically appear as
[WorkbookName.xlsx]Sheet1!A1.
| Formula Example |
Description |
[SalesData.xlsx]Sheet1!A1 |
Reference to A1 cell in SalesData.xlsx file. |
=VLOOKUP(A1, [Data.xlsx]Table1, 2, FALSE) |
VLOOKUP referencing a table in Data.xlsx file. |
Common Mistakes to Avoid
- Ignoring Warnings: Excel often gives warnings about external links when you try to close a workbook. Always address these warnings.
- Forgetting to Update Links: After making changes to external data sources, remember to update your links to reflect the latest information.
- Copying and Pasting Without Checking: When duplicating sheets or cells, ensure that any external links are still valid.
Troubleshooting Issues
Sometimes, you may encounter errors when dealing with external links. Here are some common issues and their solutions:
- Broken Links: If you see a
#REF! error, it indicates that the source file has been moved or deleted. Use the "Edit Links" feature to locate and update the reference.
- Linking to a Workbook Not Open: If your link points to a workbook that’s not currently open, Excel may display outdated information. Always open the source workbook to refresh data.
- Updating Links on Open: By default, Excel prompts you to update links upon opening a workbook. You can change this setting in the Options menu under "Advanced" if needed.
<div class="faq-section">
<div class="faq-container">
<h2>Frequently Asked Questions</h2>
<div class="faq-item">
<div class="faq-question">
<h3>How can I break external links in Excel?</h3>
<span class="faq-toggle">+</span>
</div>
<div class="faq-answer">
<p>You can break external links by going to the "Data" tab, selecting "Edit Links," and then choosing "Break Link." Note that this action is irreversible.</p>
</div>
</div>
<div class="faq-item">
<div class="faq-question">
<h3>What happens if I delete the source file?</h3>
<span class="faq-toggle">+</span>
</div>
<div class="faq-answer">
<p>If the source file is deleted, any links to it will show a #REF! error. It's important to replace or remove these links to avoid confusion.</p>
</div>
</div>
<div class="faq-item">
<div class="faq-question">
<h3>Can I find links using a search function?</h3>
<span class="faq-toggle">+</span>
</div>
<div class="faq-answer">
<p>Yes, you can use the "Find and Replace" feature (Ctrl + F) and type in [. This will help locate any formulas referencing external workbooks.</p>
</div>
</div>
</div>
</div>
Conclusion
Mastering how to find external links in Excel is not just about troubleshooting; it’s about elevating your overall efficiency and reliability as a data handler. Regular checks on external references can save you from potential headaches in the future. As you practice these techniques, keep exploring other Excel functions that can enhance your productivity.
If you want to dive deeper into Excel or learn about its myriad features, don’t hesitate to check out other tutorials available on our blog!
<p class="pro-note">📈Pro Tip: Regularly back up your workbooks and source files to avoid loss of data integrity due to broken links.</p>