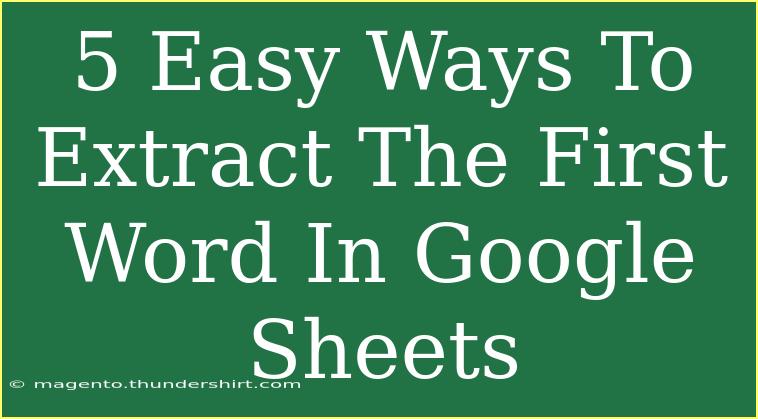Google Sheets is an incredible tool that can streamline your workflow and improve your data management. One common task many users find themselves needing to do is extracting the first word from a cell, which can be especially helpful when you’re dealing with names, phrases, or any text data. Whether you're working with long lists or simple databases, learning how to efficiently manipulate your data can save you time and effort. Here are five easy ways to extract the first word in Google Sheets, along with some handy tips, common mistakes to avoid, and troubleshooting advice!
Method 1: Using the SPLIT Function
The SPLIT function is one of the simplest ways to extract the first word in Google Sheets. Here’s how you can do it:
- Select the cell where you want the first word to appear.
- Use the formula:
=SPLIT(A1, " ")[1]
In this example, A1 is the cell containing the text.
How It Works:
SPLIT divides the text into separate components based on the specified delimiter (in this case, a space).[1] gets the first part of the split text.
Important Note:
<p class="pro-note">Make sure there is no leading space in your text; otherwise, the function might return an empty string.</p>
Method 2: Using the LEFT and SEARCH Functions
If you prefer not to use the SPLIT function, you can achieve the same result using the LEFT and SEARCH functions together. Here’s the formula:
- Click on the desired cell to display the first word.
- Enter the formula:
=LEFT(A1, SEARCH(" ", A1) - 1)
Explanation:
SEARCH(" ", A1) finds the position of the first space in the text.LEFT then returns all characters to the left of that space.
Important Note:
<p class="pro-note">If there is no space in the text, this formula will return an error. Consider wrapping it in an IFERROR function to handle that case.</p>
Method 3: Using ARRAYFORMULA for Multiple Cells
Need to extract the first word from multiple cells at once? No problem! The ARRAYFORMULA function makes this a breeze:
- Select the first cell in your output column.
- Type the formula:
=ARRAYFORMULA(IF(A:A="", "", LEFT(A:A, SEARCH(" ", A:A & " ") - 1)))
Benefits:
- This extracts the first word from all non-empty cells in column A, filling down automatically.
Important Note:
<p class="pro-note">Ensure that you have enough space below your formula for the results; otherwise, it may overwrite existing data.</p>
Method 4: Using REGEXEXTRACT
For those who love regular expressions, REGEXEXTRACT offers a powerful solution:
- Click on the cell where you want the first word.
- Enter the following formula:
=REGEXEXTRACT(A1, "^\S+")
Explanation:
^\S+ captures the first sequence of non-whitespace characters, effectively giving you the first word.
Important Note:
<p class="pro-note">This function requires that your text does not start with special characters or whitespace; otherwise, it may not work as expected.</p>
Method 5: Using Google Apps Script
For advanced users, creating a custom function with Google Apps Script can be a great way to automate the extraction:
- Click on Extensions > Apps Script.
- In the script editor, paste the following code:
function firstWord(input) {
return input.split(" ")[0];
}
- Save and name your project.
- Now you can use
=firstWord(A1) in your Google Sheets.
Explanation:
- This script splits the input based on spaces and returns the first element.
Important Note:
<p class="pro-note">Using Apps Script may require permissions to run, so make sure to grant them when prompted.</p>
Tips, Common Mistakes, and Troubleshooting
While extracting the first word in Google Sheets can seem straightforward, here are some handy tips and common pitfalls to watch out for:
Tips:
- Always ensure the text you're working with is clean (i.e., free from leading/trailing spaces) for best results.
- Use
IFERROR in your formulas to handle errors gracefully.
Common Mistakes:
- Forgetting to account for rows with empty cells can lead to error messages.
- Using incorrect references can yield wrong results.
Troubleshooting:
If your formulas are not returning the expected results:
- Double-check the cell references to ensure you are referencing the correct cells.
- Make sure there are no unexpected characters in your data.
<div class="faq-section">
<div class="faq-container">
<h2>Frequently Asked Questions</h2>
<div class="faq-item">
<div class="faq-question">
<h3>Can I extract the first word from a sentence with punctuation?</h3>
<span class="faq-toggle">+</span>
</div>
<div class="faq-answer">
<p>Yes, but you might need to adjust your formula to account for punctuation, such as using REGEXEXTRACT for more flexibility.</p>
</div>
</div>
<div class="faq-item">
<div class="faq-question">
<h3>What happens if there's no space in the text?</h3>
<span class="faq-toggle">+</span>
</div>
<div class="faq-answer">
<p>Formulas that rely on spaces may return an error. Wrapping them in IFERROR can help manage those cases.</p>
</div>
</div>
<div class="faq-item">
<div class="faq-question">
<h3>Can I apply this to an entire column at once?</h3>
<span class="faq-toggle">+</span>
</div>
<div class="faq-answer">
<p>Yes, using ARRAYFORMULA allows you to apply formulas to a whole column at once, making it very efficient.</p>
</div>
</div>
</div>
</div>
In conclusion, extracting the first word in Google Sheets is a skill that can enhance your data handling tremendously. Whether you're using built-in functions like SPLIT, LEFT, or REGEXEXTRACT, or even creating a custom function through Google Apps Script, each method has its strengths. By practicing these techniques, you'll find your workflow becoming smoother and more efficient.
Don't hesitate to explore related tutorials and deepen your knowledge of Google Sheets! You'll unlock the potential of this tool to analyze and manipulate your data in ways you've never imagined.
<p class="pro-note">🚀 Pro Tip: Try combining these methods to handle more complex text manipulation tasks! </p>