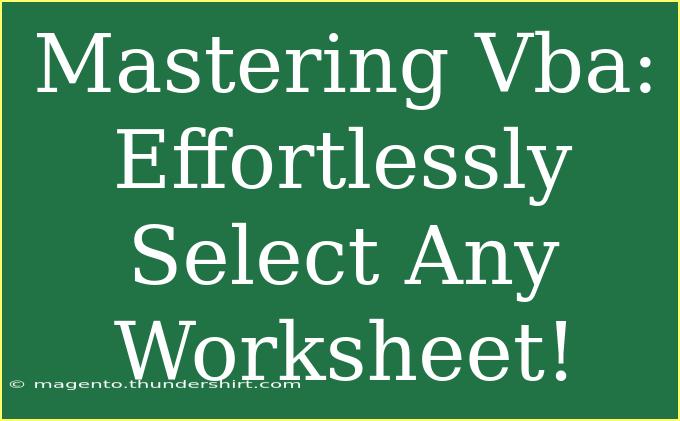Navigating through Excel can sometimes feel like wandering through a maze, especially when you're dealing with multiple worksheets. However, mastering VBA (Visual Basic for Applications) can transform your Excel experience, making it efficient and effortless. Whether you're an Excel novice or a seasoned user, learning how to select any worksheet using VBA is a skill that can significantly enhance your productivity. Let's dive into the nitty-gritty of this powerful tool and unveil some tips, shortcuts, and advanced techniques to make your workbook experience smoother.
Understanding the Basics of VBA
Before we get into selecting worksheets, it's essential to understand what VBA is. VBA is a programming language that allows you to automate repetitive tasks in Excel and other Office applications. With just a few lines of code, you can manipulate worksheets, cells, and ranges in ways that would be incredibly time-consuming if done manually.
What Makes VBA So Special?
- Automation: Save time on repetitive tasks.
- Customization: Tailor Excel to meet your specific needs.
- Integration: Work with other Office applications seamlessly.
- Accessibility: Easy to learn even for non-programmers.
Selecting a Worksheet in VBA
Selecting a worksheet in VBA is straightforward but can be approached in different ways. Here's how you can efficiently select any worksheet:
Basic Syntax for Selecting Worksheets
The basic syntax for selecting a worksheet is quite simple:
Worksheets("SheetName").Select
You just need to replace "SheetName" with the actual name of your worksheet. For example, to select a worksheet named "Sales," you'd use:
Worksheets("Sales").Select
Selecting Worksheets by Index
If you don't remember the exact name of the worksheet, you can select it by its index number. This is especially useful if you have a dynamic worksheet name:
Worksheets(1).Select ' This selects the first worksheet
Using Variables to Select Worksheets
You can also use variables to store the worksheet name or index:
Dim wsName As String
wsName = "Sales"
Worksheets(wsName).Select
Selecting Active Worksheets
If you want to work with the currently active worksheet, you can use:
ActiveSheet.Select
Example Scenarios
-
Changing Focus Quickly: Imagine you have a workbook with 20 sheets. Instead of scrolling endlessly, you can write a simple macro to select a specific sheet instantly.
-
Error Handling: If you need to ensure that the sheet exists before selecting, you can incorporate error handling:
On Error Resume Next
Worksheets("Sales").Select
If Err.Number <> 0 Then
MsgBox "The specified sheet does not exist!"
End If
On Error GoTo 0
Tips and Shortcuts for Effective Worksheet Selection
Here are some tips to enhance your efficiency when selecting worksheets using VBA:
-
Avoid Hardcoding: Instead of hardcoding sheet names, consider using cell values or user inputs to make your code dynamic.
-
Group Worksheets: If you frequently work with a specific set of sheets, consider grouping them for easier selection.
-
Use Comments: Comment your code to explain complex sections, making it easier for yourself (or others) to understand later.
-
Create Navigation Macros: Develop quick-access buttons in your Excel workbook that, when clicked, will take you to specific sheets.
-
Learn UserForm: If you're feeling adventurous, you can create a UserForm to list all worksheets and select one with a simple click!
<table>
<tr>
<th>Technique</th>
<th>Description</th>
</tr>
<tr>
<td>Basic Selection</td>
<td>Select a worksheet by name using the <code>Worksheets("SheetName").Select</code> method.</td>
</tr>
<tr>
<td>Index Selection</td>
<td>Select a worksheet by its index with <code>Worksheets(IndexNumber).Select</code>.</td>
</tr>
<tr>
<td>Variable Usage</td>
<td>Store worksheet names in variables for easier management.</td>
</tr>
<tr>
<td>Error Handling</td>
<td>Implement error handling to manage cases where a worksheet doesn't exist.</td>
</tr>
<tr>
<td>ActiveSheet Selection</td>
<td>Use <code>ActiveSheet.Select</code> to work with the currently open worksheet.</td>
</tr>
</table>
Common Mistakes to Avoid
Even the most experienced users can make mistakes. Here are common pitfalls and how to steer clear of them:
-
Typo in Sheet Name: A simple typo can lead to runtime errors. Always double-check the spelling and casing of your worksheet names.
-
Assuming Worksheet Exists: Don’t assume that a worksheet exists without checking. This can lead to frustrating errors. Always implement error handling.
-
Using Select Too Often: Overuse of .Select can slow down your code. Instead, consider directly manipulating ranges or objects without selecting them first.
Troubleshooting Worksheet Selection Issues
If you encounter issues selecting a worksheet, here are some troubleshooting tips:
- Check Worksheet Name: Ensure that the worksheet name you're trying to select is accurate and exists in the workbook.
- Confirm Index Numbers: Remember that worksheet indices are one-based, not zero-based.
- Disable Events: If your workbook is linked to event-triggering macros, consider disabling them during the selection process with
Application.EnableEvents = False.
<div class="faq-section">
<div class="faq-container">
<h2>Frequently Asked Questions</h2>
<div class="faq-item">
<div class="faq-question">
<h3>How do I select multiple worksheets at once?</h3>
<span class="faq-toggle">+</span>
</div>
<div class="faq-answer">
<p>You can select multiple worksheets by using the following syntax: <code>Sheets(Array("Sheet1", "Sheet2")).Select</code>.</p>
</div>
</div>
<div class="faq-item">
<div class="faq-question">
<h3>Can I use variables for sheet names in loops?</h3>
<span class="faq-toggle">+</span>
</div>
<div class="faq-answer">
<p>Yes, you can use a variable within a loop to iterate through different worksheet names.</p>
</div>
</div>
<div class="faq-item">
<div class="faq-question">
<h3>What if my sheet name contains spaces?</h3>
<span class="faq-toggle">+</span>
</div>
<div class="faq-answer">
<p>If your sheet name contains spaces, wrap it in single quotes: <code>Worksheets("My Sheet").Select</code>.</p>
</div>
</div>
</div>
</div>
Mastering VBA is a valuable skill that can truly streamline your workflow within Excel. The ability to select any worksheet effortlessly can save you time and frustration. Remember to practice these techniques regularly, and don't hesitate to explore more advanced features of VBA! This will not only bolster your confidence but will also elevate your Excel game.
<p class="pro-note">🚀Pro Tip: Always test your macros in a safe environment to prevent any data loss or corruption while you're learning!</p>