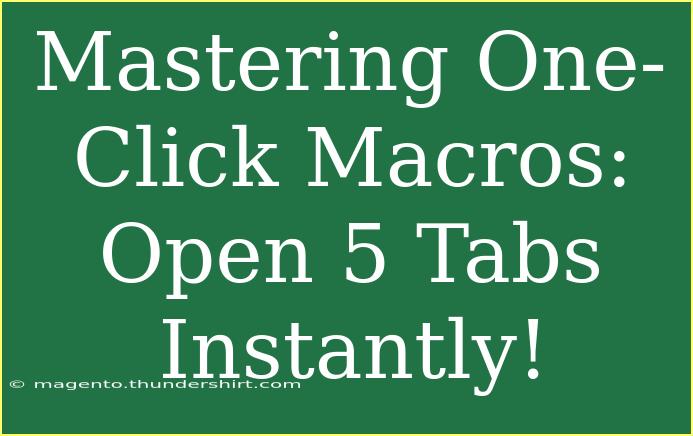Imagine a world where you can open five different tabs in your browser with just a single click! 🌐 Sounds dreamy, right? Mastering one-click macros can help you achieve this kind of functionality effortlessly. Whether you're a student, professional, or casual user, knowing how to use macros can save you loads of time and make your browsing experience much more efficient. In this guide, we’ll walk you through tips, tricks, and advanced techniques for creating and mastering one-click macros for opening multiple tabs in no time! 💻✨
What are One-Click Macros?
One-click macros are automated commands that perform a specific task with a single click. Think of them as shortcuts that can enhance your productivity significantly. By assigning multiple actions to one click, you can streamline repetitive tasks, such as opening several websites simultaneously without needing to do it manually every time.
How to Set Up One-Click Macros
Setting up a one-click macro for opening five tabs requires a few simple steps. Let’s break them down:
-
Choose Your Macro Tool:
You can use various macro software or browser extensions, such as AutoHotkey for Windows, or keyboard shortcuts on browsers that support them.
-
Identify the URLs:
Choose the five URLs you want to open. It can be your favorite news sites, social media, or work-related pages.
-
Create the Macro:
-
For AutoHotkey, you would write a script that looks something like this:
; Example Macro to Open 5 Tabs
^!m::
Run, "http://www.example1.com"
Run, "http://www.example2.com"
Run, "http://www.example3.com"
Run, "http://www.example4.com"
Run, "http://www.example5.com"
return
-
For browser extensions, you can often find an option to create a new macro and simply list your URLs.
-
Assign a Hotkey:
To make it a one-click experience, assign a hotkey or button for executing the macro.
-
Test Your Macro:
Open your browser and press the hotkey or click the button to ensure all five tabs open as intended.
<table>
<tr>
<th>Step</th>
<th>Description</th>
</tr>
<tr>
<td>1</td>
<td>Choose Your Macro Tool</td>
</tr>
<tr>
<td>2</td>
<td>Identify the URLs</td>
</tr>
<tr>
<td>3</td>
<td>Create the Macro</td>
</tr>
<tr>
<td>4</td>
<td>Assign a Hotkey</td>
</tr>
<tr>
<td>5</td>
<td>Test Your Macro</td>
</tr>
</table>
<p class="pro-note">💡Pro Tip: Start with URLs you frequently visit to maximize your productivity with one-click macros!</p>
Helpful Tips for Effective Macro Use
Customize Your Macros
- Personalize for Your Needs: Create different macros for various activities, like research, work tasks, or entertainment. Tailoring macros for specific situations can greatly improve your efficiency.
Use Comments in Your Scripts
Experiment with Delay
-
Timing: If some websites take longer to load, you may want to add a delay between commands to ensure everything works smoothly:
Run, "http://www.example1.com"
Sleep, 1000 ; wait for 1 second
Run, "http://www.example2.com"
Troubleshooting Common Issues
-
Macros Not Working?
Ensure your script is correctly written and saved. Also, check if the macro tool is running.
-
Tabs Open in the Wrong Order:
If tabs don’t open in the desired order, review the script for the sequence of commands.
-
Browser Permissions:
Make sure your browser allows pop-ups or multiple tabs to be opened by macros.
Common Mistakes to Avoid
-
Overcomplicating Macros: Start simple and gradually add complexity as you become more comfortable with how macros work.
-
Not Testing Regularly: Regular testing can save you from future headaches when a script fails to run as expected.
-
Ignoring Updates: Keep your macro software or browser extension up to date to avoid compatibility issues.
<div class="faq-section">
<div class="faq-container">
<h2>Frequently Asked Questions</h2>
<div class="faq-item">
<div class="faq-question">
<h3>Can I use one-click macros in all browsers?</h3>
<span class="faq-toggle">+</span>
</div>
<div class="faq-answer">
<p>Most modern browsers support macro tools or extensions, but ensure compatibility before choosing a tool.</p>
</div>
</div>
<div class="faq-item">
<div class="faq-question">
<h3>Will macros slow down my computer?</h3>
<span class="faq-toggle">+</span>
</div>
<div class="faq-answer">
<p>No, macros should not slow down your computer significantly. However, using many macros simultaneously may cause performance issues.</p>
</div>
</div>
<div class="faq-item">
<div class="faq-question">
<h3>Is there a way to run macros on mobile browsers?</h3>
<span class="faq-toggle">+</span>
</div>
<div class="faq-answer">
<p>Many mobile browsers do not support macros natively, but you can find specific apps that offer similar functionality.</p>
</div>
</div>
</div>
</div>
As you can see, mastering one-click macros can be a game-changer for your productivity. The ability to open multiple tabs with just one click allows you to streamline your workflow and enhances your online experience. Make sure to practice using macros and experiment with different URLs to see how they can fit into your daily routine.
Every click can add up to significant time savings when executed right. Don't hesitate to explore more tutorials on macros and automation; your productivity is just a click away!
<p class="pro-note">🚀Pro Tip: Set aside a few moments each day to practice and refine your macros, and watch your efficiency soar!</p>