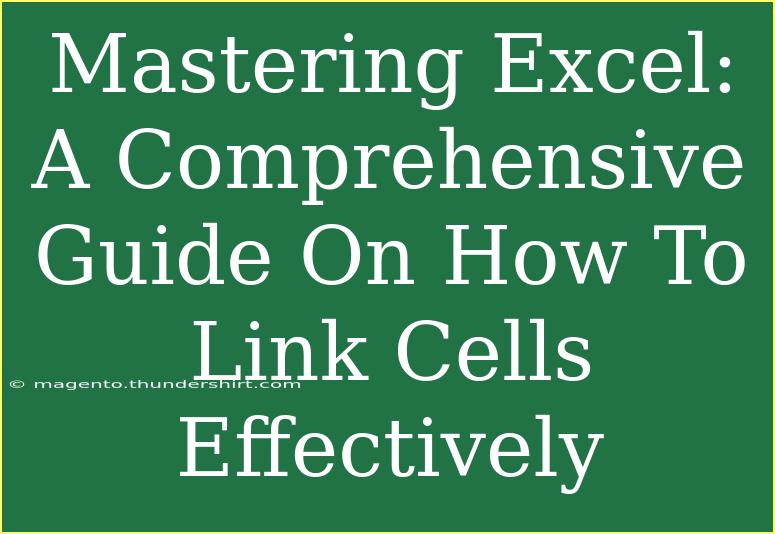Linking cells in Excel can transform the way you manage data, making it easier to maintain, analyze, and visualize. Whether you're a beginner or have some experience, understanding how to effectively link cells can streamline your workflow and enhance your productivity. Let's dive into the world of Excel cell linking!
What Does Linking Cells Mean?
Linking cells in Excel allows you to create references between different cells within the same worksheet or across multiple worksheets. This means that when you change the value in one cell, the linked cell automatically updates to reflect that change. It's a powerful feature that can help you maintain dynamic and interconnected datasets.
Why Link Cells?
Linking cells offers several benefits:
- Efficiency: Update data in one place and see changes reflected elsewhere.
- Accuracy: Reduce the chances of errors by minimizing repetitive data entry.
- Organization: Keep your data structured and easy to follow.
How to Link Cells in Excel
Step 1: Basic Linking in the Same Worksheet
- Select the Cell: Click on the cell where you want to create a link.
- Type the Equal Sign: Start by typing
=.
- Select the Source Cell: Click on the cell you wish to link to. You'll see its cell reference appear in your selected cell.
- Press Enter: Hit the Enter key to confirm the link.
For example, if you link cell A1 to cell B1, any changes made in B1 will reflect in A1.
Step 2: Linking Cells Across Different Worksheets
- Go to the Target Worksheet: Navigate to the worksheet where you want the linked cell.
- Select the Cell: Click on the cell where you want to create a link.
- Type the Equal Sign: Start with
=.
- Switch Worksheets: Click on the tab of the worksheet you want to link from.
- Select the Source Cell: Click on the cell you wish to link.
- Press Enter: Hit Enter to finalize the link.
This method ensures that data from different worksheets is connected, making your analysis even more robust.
Step 3: Creating a Dynamic Link Using Named Ranges
- Define a Named Range:
- Highlight the cells you want to name.
- Go to the "Formulas" tab and click on "Define Name."
- Give your range a descriptive name (e.g., SalesData).
- Linking with Named Ranges:
- In the target cell, type
=SalesData.
This method is particularly useful for linking extensive datasets without having to reference cell addresses directly.
Advanced Techniques for Cell Linking
-
Using Formulas with Links: You can also use functions like SUM, AVERAGE, or COUNT in combination with cell links for more advanced calculations. For example, =SUM(Sheet1!A1:A10) will sum the values from cells A1 to A10 on Sheet1.
-
Creating Conditional Links: Use the IF function to link cells conditionally. For example, =IF(A1 > 100, B1, C1) links cell B1 or C1 based on the condition in A1.
Common Mistakes to Avoid
- Breaking Links: If you delete a source cell, the link will break, resulting in an error. Always check your links before deleting cells.
- Circular References: Be cautious of linking cells in a way that creates a circular reference, as this can lead to errors in calculations.
Troubleshooting Linking Issues
If you encounter issues with linked cells, consider these steps:
- Check for Errors: If you see
#REF!, it means that the source cell has been deleted.
- Update Links: If you move the source file or worksheet, ensure the links are updated.
- Enable Iterative Calculations: For circular references that are intentional, go to File > Options > Formulas and enable iterative calculations.
Practical Examples of Linking Cells
Let’s consider some real-life scenarios where linking cells can be beneficial:
-
Monthly Budget Tracking: Link your expenses from various categories on one sheet, summing them on a master sheet.
-
Sales Reporting: Use linked cells to automatically update a summary report when individual sales entries change.
-
Project Management: Create links between task lists and project timelines to ensure that any updates reflect throughout your management tools.
Creating a Summary Table Using Linked Cells
Linking can be particularly useful for creating summary tables. Here’s a quick example of how you might set up a summary table:
<table>
<tr>
<th>Department</th>
<th>Budget</th>
<th>Actual Spend</th>
<th>Variance</th>
</tr>
<tr>
<td>Marketing</td>
<td>=Sheet1!B2</td>
<td>=Sheet1!C2</td>
<td>=B2-C2</td>
</tr>
<tr>
<td>Sales</td>
<td>=Sheet1!B3</td>
<td>=Sheet1!C3</td>
<td>=B3-C3</td>
</tr>
</table>
This table automatically updates as the underlying budget or spending changes.
<div class="faq-section">
<div class="faq-container">
<h2>Frequently Asked Questions</h2>
<div class="faq-item">
<div class="faq-question">
<h3>How do I remove a cell link in Excel?</h3>
<span class="faq-toggle">+</span>
</div>
<div class="faq-answer">
<p>To remove a cell link, select the linked cell, delete the formula, and replace it with a value or another formula.</p>
</div>
</div>
<div class="faq-item">
<div class="faq-question">
<h3>What happens if I rename a worksheet that has links?</h3>
<span class="faq-toggle">+</span>
</div>
<div class="faq-answer">
<p>If you rename a worksheet, Excel will automatically update the links. However, ensure that there are no errors in the process.</p>
</div>
</div>
<div class="faq-item">
<div class="faq-question">
<h3>Can I link cells in different workbooks?</h3>
<span class="faq-toggle">+</span>
</div>
<div class="faq-answer">
<p>Yes, you can link cells in different workbooks. Just include the workbook name in the link, like this: ='[WorkbookName.xlsx]SheetName'!A1.</p>
</div>
</div>
<div class="faq-item">
<div class="faq-question">
<h3>What does #REF! mean?</h3>
<span class="faq-toggle">+</span>
</div>
<div class="faq-answer">
<p>#REF! means that the cell reference is invalid, often due to a deleted cell or worksheet.</p>
</div>
</div>
</div>
</div>
Linking cells effectively can significantly enhance your data management in Excel. Whether for budgeting, reporting, or any other purpose, mastering cell linking can save you time and minimize errors. So take the time to practice and implement these techniques in your next project.
<p class="pro-note">💡Pro Tip: Always document your links so that anyone viewing your spreadsheet can understand the data flow!</p>