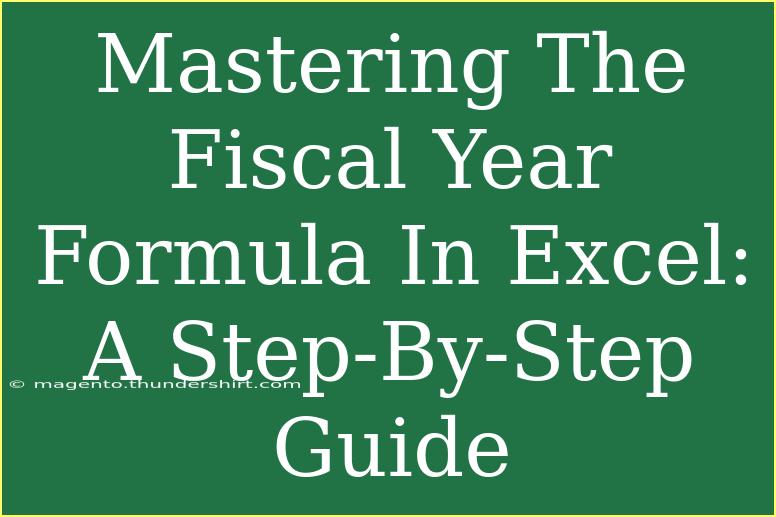When it comes to managing budgets, forecasts, and financial reports, having the right tools is essential. One of those tools is Excel, which allows you to perform complex calculations and data analysis with ease. Among the many functionalities that Excel offers, mastering the Fiscal Year formula is a game-changer for finance professionals and anyone involved in budgeting. This guide will break down everything you need to know about using the Fiscal Year formula effectively, including helpful tips, common mistakes to avoid, and how to troubleshoot any issues you may encounter along the way.
Understanding the Fiscal Year
A fiscal year is a period used for calculating annual financial reports and budgets. Unlike the calendar year, which runs from January to December, a fiscal year can start on any date and is typically chosen by an organization based on its financial activities. Knowing how to work with fiscal years in Excel can streamline your reporting processes significantly.
Setting Up Your Excel Sheet
Before diving into formulas, it's essential to set up your Excel spreadsheet correctly. Follow these steps to create a simple fiscal year tracking sheet:
- Open Excel and create a new workbook.
- Label your columns for clear organization. You might want to include headers like Date, Fiscal Year, Revenue, and Expenses.
- Enter your data in each column. Here’s an example of how your data might look:
| Date |
Revenue |
Expenses |
| 2022-01-15 |
1000 |
500 |
| 2022-07-21 |
1500 |
700 |
| 2023-04-10 |
2000 |
1000 |
<p class="pro-note">📌 Pro Tip: Always format your date column correctly to avoid confusion during calculations.</p>
Using the Fiscal Year Formula
Now that you've set up your data, let's discuss how to use the Fiscal Year formula effectively in Excel.
Step 1: Define Your Fiscal Year Start Date
Before you can use the Fiscal Year formula, you need to know when your fiscal year starts. For instance, if your fiscal year starts on July 1, you'll need to create a rule for how to calculate fiscal years based on this date.
Step 2: Creating the Fiscal Year Formula
You can use the following formula to determine the fiscal year for a given date. Let's assume your fiscal year starts on July 1:
=IF(MONTH(A2)<7,YEAR(A2),YEAR(A2)+1)
Here's how the formula works:
- MONTH(A2) checks the month of the date in cell A2.
- If the month is less than 7 (January through June), it takes the year of the date.
- If it's July or later, it adds 1 to the year.
Step 3: Implementing the Formula
- Click on the cell next to your date (for example, B2 for Fiscal Year).
- Enter the formula you created above.
- Drag the formula down to fill in the remaining cells.
Your spreadsheet should now automatically calculate the Fiscal Year based on the date provided.
Step 4: Analyze Your Data
With your Fiscal Year formula in place, you can now analyze your revenue and expenses within the fiscal year framework. Utilize Excel's built-in functions like SUM and AVERAGE to provide insights into your financial data.
Common Mistakes to Avoid
While using the Fiscal Year formula is relatively straightforward, there are a few common pitfalls to watch out for:
- Incorrect Date Formatting: Ensure that your date column is formatted correctly. If Excel doesn’t recognize it as a date, your formulas won’t work.
- Failing to Drag the Formula: Remember to drag your Fiscal Year formula down to cover all relevant cells; otherwise, you’ll only have one year calculated.
- Not Updating the Formula: If your fiscal year start date changes, make sure to update your formula accordingly.
<p class="pro-note">🔍 Pro Tip: Test your formula with a few known dates to ensure accuracy before applying it to your entire dataset.</p>
Troubleshooting Issues
If you encounter issues while using the Fiscal Year formula, here are some troubleshooting steps:
- Check Your Cell References: Ensure that the cell references in your formula are correct. A common mistake is accidentally pointing to the wrong cell.
- Format Errors: If you’re getting error messages, double-check the format of your date entries. They must be in a recognizable format for Excel.
- Use Evaluate Formula: Excel has a built-in tool under the Formula tab called "Evaluate Formula." This can help you step through your formula to see where it might be failing.
Practical Example of Using Fiscal Year Data
Let’s say you want to calculate total revenue and expenses by fiscal year. You can use PivotTables to summarize your data effectively:
- Select your entire dataset, including headers.
- Go to the Insert tab and choose PivotTable.
- Place the PivotTable in a new worksheet.
- Drag the Fiscal Year field into the Rows area and Revenue and Expenses into the Values area.
Your PivotTable will now show total revenue and expenses by fiscal year, making it easier to analyze your data at a glance.
<div class="faq-section">
<div class="faq-container">
<h2>Frequently Asked Questions</h2>
<div class="faq-item">
<div class="faq-question">
<h3>What is a fiscal year?</h3>
<span class="faq-toggle">+</span>
</div>
<div class="faq-answer">
<p>A fiscal year is a one-year period that companies use for financial reporting and budgeting, which may differ from the calendar year.</p>
</div>
</div>
<div class="faq-item">
<div class="faq-question">
<h3>How can I change the start date of my fiscal year in Excel?</h3>
<span class="faq-toggle">+</span>
</div>
<div class="faq-answer">
<p>Modify the formula to adjust the month number that corresponds with your new fiscal year start date, and ensure you update any dependent formulas.</p>
</div>
</div>
<div class="faq-item">
<div class="faq-question">
<h3>Can I use multiple fiscal years in the same spreadsheet?</h3>
<span class="faq-toggle">+</span>
</div>
<div class="faq-answer">
<p>Yes, you can manage multiple fiscal years by creating separate columns for each and adjusting formulas accordingly.</p>
</div>
</div>
<div class="faq-item">
<div class="faq-question">
<h3>What if I have a fiscal quarter instead of a fiscal year?</h3>
<span class="faq-toggle">+</span>
</div>
<div class="faq-answer">
<p>You can adjust your formulas to account for fiscal quarters by modifying the conditions based on the month and specific quarter cutoffs.</p>
</div>
</div>
</div>
</div>
Mastering the Fiscal Year formula in Excel can lead to significant improvements in your budgeting and financial analysis tasks. By effectively organizing your data, applying the correct formulas, and utilizing advanced features like PivotTables, you'll not only save time but also enhance the accuracy of your reports. Don't forget to explore more tutorials and resources to deepen your knowledge of Excel functionalities. Happy Excel-ing!
<p class="pro-note">✨ Pro Tip: Keep experimenting with different formulas to find the best way to manage your financial data!</p>