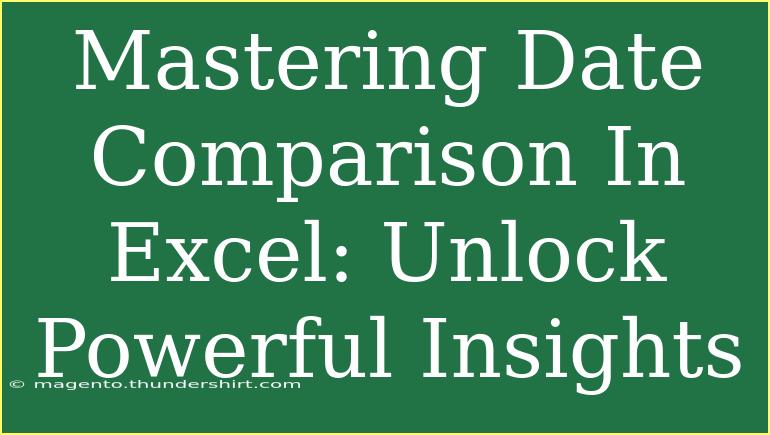When it comes to data analysis, one of the most vital tasks is comparing dates in Excel. Whether you’re tracking project deadlines, analyzing sales over a period, or simply managing a schedule, mastering date comparison can unlock powerful insights and make your data-driven decisions much easier. 🗓️
Understanding Date Formats in Excel
Before diving into the comparisons, it's essential to understand how Excel handles date formats. Excel recognizes dates as serial numbers; for example, January 1, 1900, is serial number 1, while January 1, 2022, is 44562. Here are a few key points to keep in mind:
- Date Formats: Common formats include MM/DD/YYYY, DD/MM/YYYY, or even custom formats.
- Date Functions: Excel offers various functions, such as
TODAY(), NOW(), and DATE(), which simplify date management.
Familiarizing yourself with these formats will help you avoid common pitfalls during your analysis.
Comparing Dates: Techniques and Functions
Excel provides numerous functions and formulas to compare dates effectively. Here’s a breakdown of some popular techniques:
1. Using Logical Operators
One of the simplest ways to compare dates is by using logical operators. For example, you can check if one date is before or after another date:
= A1 < B1 // Returns TRUE if the date in A1 is before the date in B1
= A1 > B1 // Returns TRUE if the date in A1 is after the date in B1
= A1 = B1 // Returns TRUE if the dates are equal
This technique is straightforward and can be applied directly in any cell.
2. DATEDIF Function
Another powerful function is DATEDIF, which calculates the difference between two dates. Here’s how to use it:
= DATEDIF(start_date, end_date, "unit")
- Units: "D" for days, "M" for months, "Y" for years.
For example, if you want to find out how many days are between the dates in A1 and B1, you would use:
= DATEDIF(A1, B1, "D")
3. Conditional Formatting
To visually highlight dates based on certain criteria, you can utilize Conditional Formatting. Here's a quick guide:
- Step 1: Select the range of dates you want to format.
- Step 2: Go to the Home tab, click on Conditional Formatting, then New Rule.
- Step 3: Choose “Use a formula to determine which cells to format.”
- Step 4: Enter your formula, like
=A1<TODAY(), to highlight past dates.
This method not only enhances readability but also allows for quick assessments of your date-related data.
Practical Examples of Date Comparison
To give you a better grasp of how these functions and techniques can be utilized, let’s examine a few practical scenarios:
Example 1: Tracking Project Deadlines
Imagine you’re managing a project with deadlines stored in column A and completion dates in column B. To quickly see which tasks are overdue, you could enter the following formula in column C:
= IF(B1>A1, "Completed", "Overdue")
Example 2: Sales Analysis
You want to analyze sales data by checking if sales from column B occurred in the first quarter of 2022. You might use:
= IF(AND(B1>=DATE(2022,1,1), B1<=DATE(2022,3,31)), "Q1 Sale", "Not Q1")
This will help you filter your data accordingly and identify trends.
Common Mistakes to Avoid
-
Date Formats Mismatch: Ensure that dates are consistently formatted. A common error is mixing different formats, which can lead to incorrect comparisons.
-
Text vs. Date: Sometimes, dates can be stored as text. To avoid confusion, use the DATEVALUE() function to convert text dates into a proper date format.
-
Relying Solely on Visual Inspection: While you can visually assess data, it's crucial to use Excel's tools to ensure accurate comparisons and calculations.
Troubleshooting Issues
If you encounter problems with date comparisons, try these troubleshooting steps:
- Check Format: Right-click on the cell and check if the format is set to date. Adjust if necessary.
- Recalculate: If formulas aren’t updating, press
F9 to force a recalculation.
- Use the Error Checking Feature: Excel will highlight any cells with potential issues, providing quick insights into what might be wrong.
<div class="faq-section">
<div class="faq-container">
<h2>Frequently Asked Questions</h2>
<div class="faq-item">
<div class="faq-question">
<h3>How can I compare dates in different cells?</h3>
<span class="faq-toggle">+</span>
</div>
<div class="faq-answer">
<p>You can use logical operators like <, >, and = to compare the dates directly in a new cell. For example: =A1 > B1 will return TRUE if the date in A1 is later than in B1.</p>
</div>
</div>
<div class="faq-item">
<div class="faq-question">
<h3>What does the DATEDIF function do?</h3>
<span class="faq-toggle">+</span>
</div>
<div class="faq-answer">
<p>The DATEDIF function calculates the difference between two dates based on the unit specified (days, months, or years).</p>
</div>
</div>
<div class="faq-item">
<div class="faq-question">
<h3>Why are my date comparisons returning errors?</h3>
<span class="faq-toggle">+</span>
</div>
<div class="faq-answer">
<p>This could be due to mismatched date formats or text stored as dates. Ensure all date values are correctly formatted as dates.</p>
</div>
</div>
</div>
</div>
In conclusion, mastering date comparison in Excel can significantly enhance your analytical capabilities. With the right techniques, formulas, and visual tools at your disposal, you can unlock valuable insights from your data. Don't hesitate to practice these methods and explore more advanced tutorials available on this blog. Your analytical journey awaits!
<p class="pro-note">🌟Pro Tip: Always double-check your date formats to avoid unexpected errors in comparisons!</p>