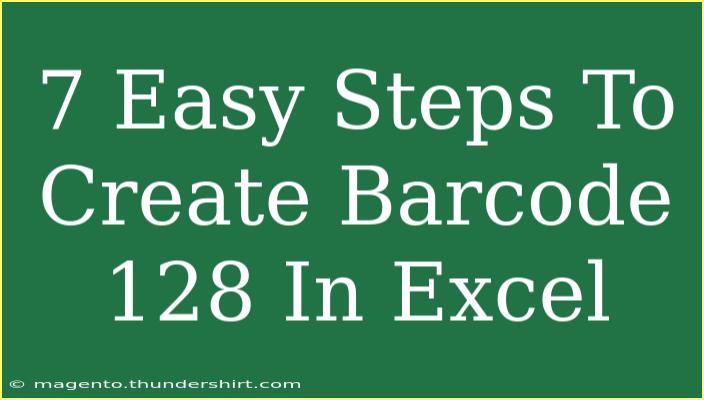Creating Barcode 128 in Excel can seem daunting at first, but with just a few easy steps, you can master the art of barcode generation! Barcodes are crucial for organizing and managing products efficiently, whether you're in retail, warehousing, or any industry that requires inventory tracking. Let's dive into the steps to get you creating your own Barcode 128 in Excel like a pro! 📊✨
Why Use Barcode 128?
Barcode 128 is a versatile and popular type of barcode that encodes alphanumeric data. It's widely used due to its efficiency and ability to hold more information compared to traditional barcodes. Here are some key reasons why you might want to use Barcode 128:
- Versatile Data Encoding: Supports numbers, letters, and special characters.
- Compact Design: Takes up less space while retaining significant data capacity.
- Widely Used: Compatible with most barcode scanners and systems.
Now that we understand the importance of Barcode 128, let’s get started with the step-by-step guide to creating them in Excel!
Step 1: Install a Barcode Font
Before you can create barcodes in Excel, you need to install a Barcode 128 font. There are various free and paid options available. Here’s how to install one:
- Download a Barcode Font: Search for "Barcode 128 font" online. Ensure you download a font that explicitly mentions Barcode 128 compatibility.
- Install the Font: After downloading, unzip the folder if necessary, and install the font by opening the font file and clicking the "Install" button.
<p class="pro-note">💻 Pro Tip: Restart Excel after installing the font to ensure it's available for use!</p>
Step 2: Prepare Your Data in Excel
Once the font is installed, you can start preparing your data. Here’s what to do:
- Open Excel and create a new worksheet.
- In column A, list the items or data that you want to encode in barcodes.
For example:
| Item Code |
| 123456 |
| 789012 |
| ABCD123 |
Step 3: Format the Barcode
Now that you have your data ready, it’s time to format it into Barcode 128. Follow these steps:
-
In column B, next to your first item code, input the following formula:
="*" & A1 & "*"
This formula adds asterisks (*) before and after your item code, which Barcode 128 requires for proper encoding.
-
Drag down the fill handle (the small square at the bottom-right corner of the cell) to copy the formula for all the items in your list.
Step 4: Apply the Barcode Font
Now that you have your encoded data, it’s time to change the font to your installed Barcode 128 font.
- Select all the cells in column B where you applied the formula.
- Change the font to your Barcode 128 font from the font dropdown menu in Excel.
Step 5: Adjust Cell Size
Barcodes need to be of a certain size to be scanned effectively. To adjust the cell size:
- Select the cells containing the barcodes.
- Right-click and choose "Format Cells."
- In the "Alignment" tab, make sure the text is centered both horizontally and vertically.
- Adjust the width of the columns to ensure that the barcode is displayed clearly.
Step 6: Print Your Barcodes
Before printing your barcodes, it's important to perform a quick check:
- Ensure that your barcode cells are displaying the barcodes correctly.
- It's a good idea to test print on regular paper to check alignment before using labels.
When you're ready to print:
- Go to "File" and select "Print."
- Choose the correct printer settings and select "Print."
Step 7: Test the Barcodes
After printing, it’s critical to test the barcodes to ensure they scan correctly.
- Use a barcode scanner to scan the printed barcode.
- Verify that the scanner reads the correct data.
If it doesn’t work, double-check the following:
- Ensure that the barcode font is applied correctly.
- Check that the data in the cells is formatted correctly.
<p class="pro-note">🔍 Pro Tip: Always keep a test barcode on hand for future scans to streamline your process!</p>
Common Mistakes to Avoid
- Incorrect Data Formatting: Ensure that there are asterisks (*) before and after the data; without them, the barcode will not be valid.
- Wrong Font Selection: Make sure you're using the Barcode 128 font for the cells.
- Cell Size: If the cells are too small, the barcode may appear distorted or not be scannable.
Troubleshooting Tips
- If your barcode is not scanning, check the clarity and size of the print.
- Make sure the scanner is set to recognize Barcode 128.
- Double-check the font installation by trying to use it in a simple text document.
<div class="faq-section">
<div class="faq-container">
<h2>Frequently Asked Questions</h2>
<div class="faq-item">
<div class="faq-question">
<h3>Can I create Barcode 128 in Excel without additional software?</h3>
<span class="faq-toggle">+</span>
</div>
<div class="faq-answer">
<p>Yes, you can create Barcode 128 in Excel using just a barcode font that you can download and install.</p>
</div>
</div>
<div class="faq-item">
<div class="faq-question">
<h3>Why is my barcode not scanning?</h3>
<span class="faq-toggle">+</span>
</div>
<div class="faq-answer">
<p>Your barcode might not be scanning due to incorrect formatting, size, or printer quality. Ensure the barcode is clear and correctly formatted with asterisks.</p>
</div>
</div>
<div class="faq-item">
<div class="faq-question">
<h3>How can I ensure my barcode prints correctly?</h3>
<span class="faq-toggle">+</span>
</div>
<div class="faq-answer">
<p>Test print your barcodes on plain paper first to check for size and clarity before using labels.</p>
</div>
</div>
<div class="faq-item">
<div class="faq-question">
<h3>Is Barcode 128 compatible with all scanners?</h3>
<span class="faq-toggle">+</span>
</div>
<div class="faq-answer">
<p>Yes, Barcode 128 is widely compatible with most barcode scanners.</p>
</div>
</div>
<div class="faq-item">
<div class="faq-question">
<h3>Can I use other barcode formats in Excel?</h3>
<span class="faq-toggle">+</span>
</div>
<div class="faq-answer">
<p>Yes, Excel supports various barcode formats, but you will need to download the corresponding fonts for each type.</p>
</div>
</div>
</div>
</div>
Wrapping it all up, creating Barcode 128 in Excel is a straightforward process that can significantly streamline your inventory management and product organization. By following these easy steps, you’ll be well on your way to generating your own barcodes, ensuring smooth scanning and efficiency in your operations. Don’t forget to keep practicing and exploring more Excel tutorials to enhance your skills and productivity!
<p class="pro-note">🔑 Pro Tip: Regularly update your barcode font and Excel version to avoid compatibility issues!</p>