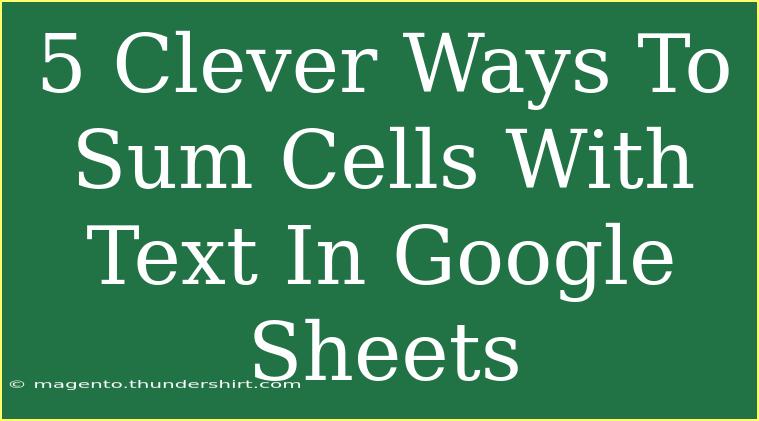If you’ve ever found yourself grappling with text and numbers in Google Sheets, you know how frustrating it can be to sum up cells that contain text. You might wonder, "How can I extract the numbers from these text-laden cells?" Fear not! This guide will unravel five clever methods to sum cells with text in Google Sheets, ensuring that you can effortlessly manipulate your data like a pro! 🎉
Why Sum Cells with Text?
Often, our spreadsheets contain a mix of numbers and text. For instance, you might have a column listing sales figures that also includes labels like “Total Sales: $1000” or “Discount: $200”. In such cases, summing the values directly won’t yield the correct results because of the text content. The methods below will help you efficiently isolate and sum the numerical components, making your data analysis much simpler.
Method 1: Using the VALUE Function
The VALUE function is your best friend when it comes to converting text that looks like numbers into actual numbers that can be summed up. Here’s how you can use it:
- Identify the Cell: Find the cell with the text.
- Apply VALUE: In a new cell, enter the formula
=VALUE(A1) where A1 is the cell containing your text.
- Sum the Results: If you have multiple cells, you can sum them by extending this:
=SUM(VALUE(A1), VALUE(A2), VALUE(A3)).
Example
Imagine you have the following values:
- A1: “Total: $300”
- A2: “Total: $450”
- A3: “Total: $150”
You can use =SUM(VALUE(A1), VALUE(A2), VALUE(A3)) to get the total.
<p class="pro-note">💡 Pro Tip: Always ensure the text represents valid numbers for the VALUE function to work effectively.</p>
Method 2: REGEXEXTRACT Function
When dealing with complex text strings, REGEXEXTRACT becomes a powerful ally. This function lets you extract numbers from a string using regular expressions.
- Enter Formula: Use
=REGEXEXTRACT(A1, "\d+") to extract the first occurrence of a number in cell A1.
- Extend for Other Cells: Repeat for other relevant cells.
- Sum the Results: Finally, use
=SUM(REGEXEXTRACT(A1, "\d+"), REGEXEXTRACT(A2, "\d+"), REGEXEXTRACT(A3, "\d+")).
Example
For a column containing:
- A1: “Sales: $350”
- A2: “Discount: $100”
- A3: “Net: $250”
You’d end up summing the extracted values easily.
<p class="pro-note">🔍 Pro Tip: Adjust your regex pattern if you need to extract different formats of numbers (like decimals).</p>
Method 3: Combining ARRAYFORMULA with VALUE
If you're working with large datasets, entering formulas individually can be tedious. The ARRAYFORMULA function can save you time and effort.
- Use ARRAYFORMULA: In a new cell, enter:
=ARRAYFORMULA(SUM(VALUE(A1:A3)))
- Adjust the Range: Ensure your range (A1:A3) encompasses all relevant cells.
Example
When summing values in cells that contain mixed content, the above formula would handle it all seamlessly in one go!
<p class="pro-note">⏰ Pro Tip: ARRAYFORMULA works best when combined with other functions for bulk processing.</p>
Method 4: SUBSTITUTE and VALUE
In situations where text precedes your numbers, SUBSTITUTE can help clean up the strings before summing.
- Substitute Text: Use:
=VALUE(SUBSTITUTE(A1, "Total: $", ""))
This formula replaces “Total: $” with an empty string.
- Sum Up: Then, sum your cleaned-up values.
Example
If you have:
- A1: “Total: $200”
- A2: “Total: $400”
The result from =SUM(VALUE(SUBSTITUTE(A1, "Total: ${content}quot;, "")), VALUE(SUBSTITUTE(A2, "Total: ${content}quot;, ""))) would yield $600.
<p class="pro-note">🧹 Pro Tip: Use SUBSTITUTE to remove various types of unwanted text from numbers in your data.</p>
Method 5: Custom Script with Google Apps Script
For advanced users or those needing bulk operations regularly, creating a custom script can be highly beneficial.
- Open Script Editor: Go to Extensions > Apps Script.
- Write a Script: Enter a function that extracts numbers and sums them up.
Example Script
function sumCellsWithText(range) {
var sum = 0;
for (var i = 0; i < range.length; i++) {
var value = parseFloat(range[i][0].replace(/[^0-9.-]+/g, ""));
sum += isNaN(value) ? 0 : value;
}
return sum;
}
- Use it in Sheets: Call the function in your sheet like so:
=sumCellsWithText(A1:A3).
<p class="pro-note">✍️ Pro Tip: Custom scripts give you the flexibility to handle more complex tasks and automate processes!</p>
<div class="faq-section">
<div class="faq-container">
<h2>Frequently Asked Questions</h2>
<div class="faq-item">
<div class="faq-question">
<h3>Can I sum cells with mixed data types?</h3>
<span class="faq-toggle">+</span>
</div>
<div class="faq-answer">
<p>Yes, by using the methods mentioned, you can extract and sum numeric values from cells that contain mixed data types.</p>
</div>
</div>
<div class="faq-item">
<div class="faq-question">
<h3>What if my numbers contain commas?</h3>
<span class="faq-toggle">+</span>
</div>
<div class="faq-answer">
<p>You may need to modify your formulas or scripts to handle commas appropriately.</p>
</div>
</div>
<div class="faq-item">
<div class="faq-question">
<h3>Is it possible to automate the summing process?</h3>
<span class="faq-toggle">+</span>
</div>
<div class="faq-answer">
<p>Yes, using Google Apps Script can automate the process of summing values across cells.</p>
</div>
</div>
<div class="faq-item">
<div class="faq-question">
<h3>Can I use these methods for larger datasets?</h3>
<span class="faq-toggle">+</span>
</div>
<div class="faq-answer">
<p>Absolutely! Most of the methods are scalable for larger datasets. Just be cautious with performance when using complex formulas across vast ranges.</p>
</div>
</div>
</div>
</div>
Summing cells with text in Google Sheets doesn’t have to be an arduous task. By mastering the five methods outlined above, you’ll not only streamline your workflows but also enhance your analytical skills. Embrace these techniques and practice them regularly to become more proficient!
<p class="pro-note">📈 Pro Tip: Take the time to explore and try different methods. You'll discover which approach works best for your specific needs.</p>