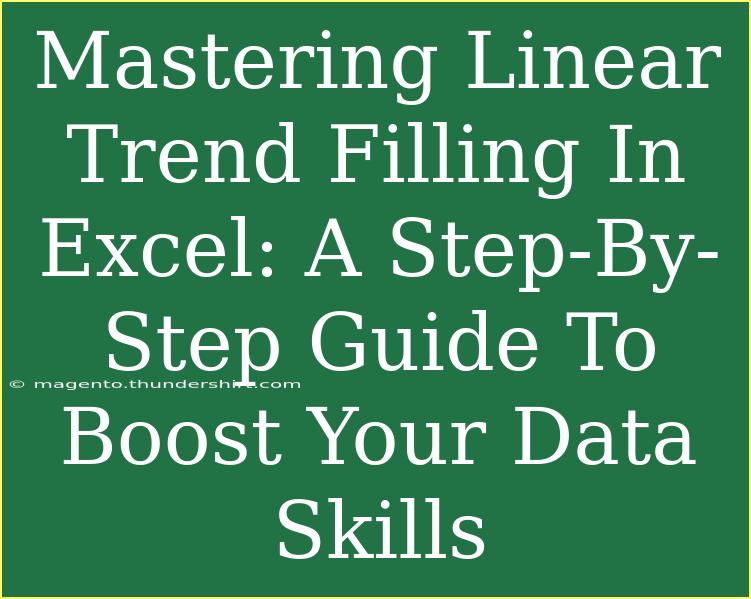Mastering Linear Trend Filling in Excel can dramatically enhance the way you analyze and present your data. Whether you're a student, a professional, or just someone who loves working with numbers, understanding how to apply linear trend filling in Excel is a valuable skill that can save you time and improve the accuracy of your data visualizations. 🚀
Understanding Linear Trend Filling
Before diving into the step-by-step guide, let's clarify what linear trend filling is. Essentially, it involves filling in gaps in your data series based on a linear progression. This is particularly useful when you have missing data points and want to estimate those points based on existing data.
For example, if you're tracking sales data over several months and some months have missing figures, using linear trend filling can help you generate a more complete view of your sales trend. 🛒
Step-by-Step Guide to Linear Trend Filling
Step 1: Prepare Your Data
Start by entering your data into Excel. Your data should be in two columns: one for the X-axis (e.g., time) and the other for the Y-axis (e.g., values).
Example Data Structure:
| Month |
Sales |
| Jan |
200 |
| Feb |
|
| Mar |
300 |
| Apr |
400 |
| May |
|
| Jun |
600 |
In this case, the sales data for February and May are missing. We will use linear trend filling to estimate these values.
Step 2: Select Your Data Range
Highlight the range of data you want to analyze. In our example, that would be the "Sales" column, including the empty cells.
Step 3: Insert a Scatter Plot
- Go to the Insert tab in the Excel ribbon.
- Choose Scatter Plot from the Charts group.
- Select the “Scatter with Straight Lines” option.
This will create a visual representation of your data points.
Step 4: Add a Trendline
- Click on one of the data points in your scatter plot.
- Right-click and select Add Trendline.
- Choose Linear as the trendline option.
This trendline will help Excel to calculate the missing values based on the existing data.
Step 5: Extend the Trendline
To fill in the gaps in your data, you need to extend the trendline:
- In the Format Trendline pane, check the box that says “Forecast”.
- Specify how many periods you want to forecast. In our case, we want to extend the trendline to cover the missing months (February and May).
This will visually demonstrate the estimated values along the trendline.
Step 6: Display the Equation on the Chart
To make the trendline easier to understand, you can display the equation:
- Still in the Format Trendline pane, find and check the box that says “Display Equation on chart.”
The equation will help you understand how Excel calculated the missing values.
Step 7: Manual Calculation (if needed)
If you want to manually calculate the missing values:
- Use the equation shown on the chart to compute the missing values for February and May.
- Replace the missing data points in your original table.
| Month |
Sales |
| Jan |
200 |
| Feb |
250 |
| Mar |
300 |
| Apr |
400 |
| May |
500 |
| Jun |
600 |
Common Mistakes to Avoid
- Ignoring Data Patterns: Make sure to analyze your dataset for patterns before applying linear trend filling. If your data doesn’t follow a linear pattern, this method may not be the best fit.
- Not Updating Charts: If you edit your original data after creating a chart, ensure the chart reflects these changes.
- Over-Filling: It’s easy to over-rely on trends; ensure that filled values make sense in the broader context of your dataset.
Troubleshooting Common Issues
- Missing Trendline: If you don’t see a trendline after adding it, double-check that you have included the correct data range.
- Wrong Forecast Values: If your forecasted values seem off, revisit your trendline settings. Make sure you’ve selected the correct forecast duration.
<div class="faq-section">
<div class="faq-container">
<h2>Frequently Asked Questions</h2>
<div class="faq-item">
<div class="faq-question">
<h3>What is linear trend filling?</h3>
<span class="faq-toggle">+</span>
</div>
<div class="faq-answer">
<p>Linear trend filling is a method used to estimate missing data points in a series based on the existing data's linear progression.</p>
</div>
</div>
<div class="faq-item">
<div class="faq-question">
<h3>How do I know if linear trend filling is appropriate?</h3>
<span class="faq-toggle">+</span>
</div>
<div class="faq-answer">
<p>It's suitable when your data displays a linear trend. If the data fluctuates widely or follows a non-linear pattern, consider other methods.</p>
</div>
</div>
<div class="faq-item">
<div class="faq-question">
<h3>Can I fill in values for more than one gap?</h3>
<span class="faq-toggle">+</span>
</div>
<div class="faq-answer">
<p>Yes! As long as the gaps are in a linear fashion, Excel can estimate multiple missing values in your dataset.</p>
</div>
</div>
</div>
</div>
To wrap it all up, mastering linear trend filling in Excel not only enhances your data skills but also equips you with valuable tools for real-life scenarios, such as forecasting sales or budgeting. Don't hesitate to practice applying these techniques to your datasets and explore other related tutorials. The more you practice, the more proficient you'll become at handling your data effectively!
<p class="pro-note">🚀Pro Tip: Practice using different datasets to get comfortable with the linear trend filling technique! Discover how versatile and impactful your data analysis can be.</p>